WPS (PIN Code) Connection
-
Select Other connection types and press the OK button.
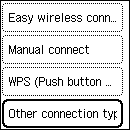
-
Select WPS (PIN code method) and press the OK button.
-
Follow the on-screen instructions on a computer to set a PIN code on the wireless router.
-
When the following screen appears, press the OK button.
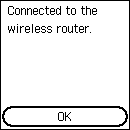
If a different screen appears, see "Troubleshooting."
-
Press
 (HOME).
(HOME).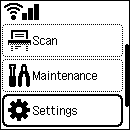
Printer without numeric buttons
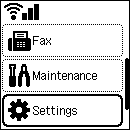
Printer with numeric buttons
The network connection setup is now complete.
Once connection is complete,
 appears at the upper left of the screen.
appears at the upper left of the screen.
If performing setup without using computer, smartphone, etc.:
-
Download and install software.
After installing the software, start the software, and then follow the on-screen instructions to proceed with setup.
If performing setup using computer, smartphone, etc.:
-
After checking the following, click the close button on the Web browser to close this guide.
Windows
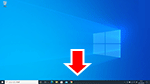
Click
 or
or  in the taskbar, and then follow the on-screen instructions to proceed with setup.
in the taskbar, and then follow the on-screen instructions to proceed with setup.macOS
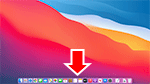
Click
 in the Dock, and then follow the on-screen instructions to proceed with setup.
in the Dock, and then follow the on-screen instructions to proceed with setup.Smartphone/tablet
Return to the
 app on the smartphone, and then follow the on-screen instructions to proceed with setup.
app on the smartphone, and then follow the on-screen instructions to proceed with setup.

