Fehlersuche -Manuelle Verbindung-
 Wireless Router wurde nicht gefunden
Wireless Router wurde nicht gefunden

-
Test 1 Ist der Wireless Router eingeschaltet?
Falls es bereits eingeschaltet ist, schalten Sie es aus und dann wieder ein.
Fahren Sie nicht mit dem nächsten Bildschirm dieses Handbuchs fort, bevor das Gerät eingeschaltet ist. Die Verbindung zum Wireless Router wird zeitweise getrennt.
-
Test 2 Sind der Wireless Router und der Drucker in einem offenen Bereich installiert, in dem die kabellose Kommunikation möglich ist?
-
Test 3 Überprüfen Sie den Netzwerknamen (SSID) und das Kennwort Ihres Wireless Routers einschließlich der Beachtung von Groß-/Kleinschreibung. Beachten Sie, dass nach der Auswahl eines Wireless Routers ein Kennwort benötigt wird.
Die Netzwerknamen (SSIDs) können zwischen den Frequenzen 5 GHz und 2,4 GHz unterschiedlich sein. Sie können sich auch unterscheiden, wenn das Sicherheitsprotokoll WPA3 ist und wenn keine oder WPA/WPA2 festgelegt wurde.
Notieren oder merken Sie sich den auf dem Wireless Router angegebenen Netzwerknamen (SSID) und prüfen Sie dann den Namen, einschließlich der Beachtung von Groß-/Kleinschreibung.
Überprüfen Sie die oben angegebenen Punkte, wählen Sie Erneut suchen (Search again) am Drucker aus und drücken Sie dann die Taste OK, um den Wireless Router erneut zu suchen.
Kehren Sie anschließend zur vorherigen Seite zurück, wählen Sie den richtigen Netzwerknamen (SSID) im Druckerbildschirm aus und drücken Sie dann die Taste OK.
-
Test 4 Stellen Sie sicher, dass die Sicherheitsprotokolle des Wi-Fi des Druckers und des Wireless Routers identisch sind.
In der Regel besteht kein Problem, solange das Sicherheitsprotokoll auf ein Protokoll festgelegt ist, das auch WPA2 umfasst.
Wenn „IEEE802.1X/EAP (Firmenweiter WPA/WPA2/WPA3)“ auf dem Wireless Router festgelegt ist, ändern Sie es in „Persönlicher WPA/WPA2/WPA3“. Dieser Drucker unterstützt „IEEE802.1X/EAP (Firmenweiter WPA/WPA2/WPA3)“ nicht.
Der Netzwerkname des Wireless Routers (SSID) wird normalerweise auf dem Wireless Router angegeben. Informationen zu den Sicherheitsprotokolleinstellungen finden Sie im Handbuch für den Wireless Router, oder wenden Sie sich an den Hersteller des Netzwerks.
Wenn der Wireless Router immer noch nicht erkannt wird
-
Test 5 Je nach den Einstellungen des Wireless Routers wird der Netzwerkname (SSID) möglicherweise nicht angezeigt. Geben Sie den Netzwerknamen (SSID) direkt ein, um eine Verbindung herzustellen.
Wählen Sie auf dem Bildschirm "Wireless Router auswählen" des Druckers Wireless Router-Name direkt eingeben (Directly enter the router name).
Wenn Sie hinsichtlich der direkten Eingabe unsicher sind, fahren Sie mit dem nächsten Test fort.
-
Test 6 Verwenden Sie Wi-Fi Connection Assistant, um das Problem zu beheben.
Überprüfen und reparieren Sie die Netzwerkverbindung mithilfe von Wi-Fi Connection Assistant.
Sie können Wi-Fi Connection Assistant über den folgenden Link herunterladen und auf Ihrem Computer installieren.
Weitere Informationen zu Wi-Fi Connection Assistant finden Sie nachstehend.
Windows
macOS
Wenn die Reparatur abgeschlossen ist, fahren Sie mit der Einrichtung wie folgt entsprechend Ihrer Umgebung fort.
Bei Einrichtung ohne Verwendung eines Computers, Smartphones usw.:
-
Laden Sie die Software herunter und installieren sie.
Starten Sie die Software nach der Installation, und folgen Sie den Anweisungen auf dem Bildschirm, um mit der Einrichtung fortzufahren.
Wenn die Einrichtung über einen Computer, ein Smartphone usw. erfolgt:
-
Nachdem Sie die folgenden Punkte überprüft haben, klicken Sie im Webbrowser auf die Schaltfläche Schließen, um diese Anleitung zu schließen.
Windows
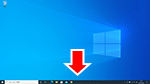
Klicken Sie auf das
 oder
oder  in der Taskleiste und folgen Sie dann den Anweisungen auf dem Bildschirm, um mit dem Einrichten fortzufahren.
in der Taskleiste und folgen Sie dann den Anweisungen auf dem Bildschirm, um mit dem Einrichten fortzufahren.macOS
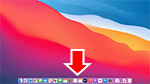
Klicken Sie auf das Symbol
 unter Dock, und folgen Sie dann den Anweisungen auf dem Bildschirm, um mit der Einrichtung fortzufahren.
unter Dock, und folgen Sie dann den Anweisungen auf dem Bildschirm, um mit der Einrichtung fortzufahren.Smartphone/Tablet
Kehren Sie zur App
 auf dem Smartphone zurück und folgen Sie den Anweisungen auf dem Bildschirm, um mit der Einrichtung fortzufahren.
auf dem Smartphone zurück und folgen Sie den Anweisungen auf dem Bildschirm, um mit der Einrichtung fortzufahren.

