Connexion WPS (bouton du routeur)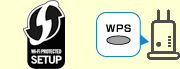
-
Sélectionnez WPS (Bouton poussoir) et appuyez sur le bouton OK.
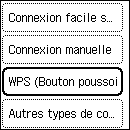
-
Appuyez sur le bouton OK.
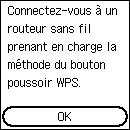
-
Maintenez le bouton WPS du routeur sans fil enfoncé.
 Remarque
Remarque- Pour plus d'informations sur l'utilisation du bouton WPS, reportez-vous au manuel du routeur sans fil.
-
Appuyez sur le bouton OK de l'imprimante dans un délai de 2 minutes.

Si un écran différent apparaît, reportez-vous à la rubrique « Dépannage ».
-
Lorsque l'écran suivant s'affiche, appuyez sur le bouton OK.
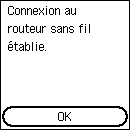
Si un écran différent apparaît, reportez-vous à la rubrique « Dépannage ».
-
Appuyez sur
 (ACCUEIL (HOME)).
(ACCUEIL (HOME)).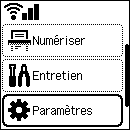
Imprimante sans touches numériques
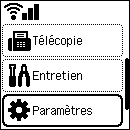
Imprimante avec touches numériques
La configuration de la connexion réseau est terminée.
Une fois la connexion établie, l'
 s'affiche en haut à gauche de l'écran.
s'affiche en haut à gauche de l'écran.
Si vous procédez à la configuration sans utiliser d'ordinateur, de smartphone, etc. :
-
Téléchargez et installez le logiciel.
Après avoir installé le logiciel, lancez le logiciel et suivez les instructions à l'écran pour procéder à la configuration.
Si vous procédez à la configuration à l'aide d'un ordinateur, d'un smartphone, etc. :
-
Après avoir vérifié les éléments suivants, cliquez sur le bouton de fermeture du navigateur Web pour fermer ce guide.
Windows
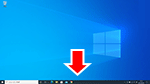
Cliquez sur l'
 ou sur l'
ou sur l' dans la barre des tâches, puis suivez les instructions à l'écran pour procéder à la configuration.
dans la barre des tâches, puis suivez les instructions à l'écran pour procéder à la configuration.macOS
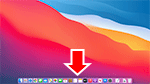
Cliquez sur l'
 dans le Dock, puis suivez les instructions à l'écran pour procéder à la configuration.
dans le Dock, puis suivez les instructions à l'écran pour procéder à la configuration.Smartphone/tablette
Retournez à l'application
 sur le smartphone, puis suivez les instructions à l'écran pour procéder à la configuration.
sur le smartphone, puis suivez les instructions à l'écran pour procéder à la configuration.

