Αντιμετώπιση προβλημάτων -Σύνδεση μη αυτόματη-
 Ο ασύρματος δρομολογητής δεν εντοπίστηκε
Ο ασύρματος δρομολογητής δεν εντοπίστηκε

-
Έλεγχος 1 Ο ασύρματος δρομολογητής είναι ενεργοποιημένος;
Εάν έχει ήδη ενεργοποιηθεί, απενεργοποιήστε την και, στη συνέχεια, ενεργοποιήστε την ξανά.
Μην προχωρήσετε στην επόμενη οθόνη του παρόντος οδηγού, εάν δεν ενεργοποιηθεί η παροχή ρεύματος. Η σύνδεση με τον ασύρματο δρομολογητή θα απενεργοποιηθεί προσωρινά.
-
Έλεγχος 2 Ο ασύρματος δρομολογητής και ο εκτυπωτής έχουν εγκατασταθεί σε ανοιχτό χώρο όπου υπάρχει δυνατότητα ασύρματης επικοινωνίας;
-
Έλεγχος 3 Ελέγξτε το όνομα δικτύου (SSID) και τον κωδικό πρόσβασης του ασύρματου δρομολογητή σας, συμπεριλαμβανομένης της διάκρισης πεζών/κεφαλαίων. Λάβετε υπόψη ότι απαιτείται κωδικός πρόσβασης μετά την επιλογή του ασύρματου δρομολογητή.
Τα ονόματα δικτύων (SSID) ενδέχεται να διαφέρουν μεταξύ των συχνοτήτων 5 GHz και 2,4 GHz. Επίσης, ενδέχεται να διαφέρουν μεταξύ του όταν το πρωτόκολλο ασφαλείας είναι WPA3 και δεν έχει οριστεί κανένα ή έχει οριστεί το WPA/WPA2.
Σημειώστε ή λάβετε υπόψη το όνομα δικτύου (SSID) που περιγράφεται στον ασύρματο δρομολογητή και, στη συνέχεια, ελέγξτε το όνομα, συμπεριλαμβανομένης της διάκρισης πεζών/κεφαλαίων.
Ελέγξτε τα παραπάνω και επιλέξτε Νέα αναζήτηση (Search again) στον εκτυπωτή και μετά πατήστε το κουμπί OK, για να αναζητήσετε ξανά τον ασύρματο δρομολογητή.
Στη συνέχεια, επιστρέψτε στην προηγούμενη σελίδα, επιλέξτε το σωστό όνομα δικτύου (SSID) στην οθόνη του εκτυπωτή και έπειτα πατήστε το κουμπί OK.
-
Έλεγχος 4 Ελέγξτε ότι το πρωτόκολλο ασφαλείας είναι το ίδιο μεταξύ του εκτυπωτή το Wi-Fi και του ασύρματου δρομολογητή.
Κανονικά, δεν παρουσιάζεται κάποιο πρόβλημα εφόσον το πρωτόκολλο ασφαλείας έχει διαμορφωθεί σε κάποιο από αυτά που περιλαμβάνει WPA2.
Εάν το «IEEE802.1X/EAP (WPA/WPA2/WPA3 Enterprise)» έχει ρυθμιστεί στον ασύρματο δρομολογητή, αλλάξτε το σε «WPA/WPA2/WPA3 Personal.» Αυτός ο εκτυπωτής δεν υποστηρίζει το «IEEE802.1X/EAP (WPA/WPA2/WPA3 Enterprise).»
Το όνομα δικτύου (SSID) του ασύρματου δρομολογητή συνήθως περιγράφεται στον ασύρματο δρομολογητή. Για πληροφορίες σχετικά με τις ρυθμίσεις πρωτοκόλλου ασφαλείας, δείτε το εγχειρίδιο που παρέχεται με τον ασύρματο δρομολογητή ή επικοινωνήστε με τον κατασκευαστή του.
Εάν ο εντοπισμός του ασύρματου δρομολογητή εξακολουθεί να μην είναι δυνατός
-
Έλεγχος 5 Το όνομα δικτύου (SSID) ενδέχεται να μην προβάλλεται ανάλογα με τις ρυθμίσεις του ασύρματου δρομολογητή. Για να συνδεθείτε, εισαγάγετε απευθείας το όνομα δικτύου (SSID).
Στην οθόνη Επιλέξτε ασύρματο δρομολογητή του εκτυπωτή, επιλέξτε Εισάγετε απευθείας το όνομα του ασύρματου δρομολογητή (Directly enter the router name).
Εάν δεν είστε σίγουροι για την απευθείας είσοδο, προχωρήστε στον επόμενο έλεγχο.
-
Έλεγχος 6 Χρησιμοποιήστε το Wi-Fi Connection Assistant για να επιλύσετε το πρόβλημα.
Προβείτε στη διάγνωση και την επιδιόρθωση της σύνδεσης δικτύου χρησιμοποιώντας το Wi-Fi Connection Assistant.
Μπορείτε να πραγματοποιήσετε λήψη του Wi-Fi Connection Assistant από τον παρακάτω σύνδεσμο και να το εγκαταστήσετε το στον υπολογιστή σας.
Για λεπτομέρειες σχετικά με το Wi-Fi Connection Assistant, ανατρέξτε στις ακόλουθες πληροφορίες.
Windows
macOS
Όταν ολοκληρωθεί η επιδιόρθωση, συνεχίστε με τη ρύθμιση ως εξής σύμφωνα με το περιβάλλον σας.
Εάν εκτελείτε ρύθμιση χωρίς να χρησιμοποιείτε υπολογιστή, smartphone κ.λπ.:
-
Πραγματοποιήστε λήψη και εγκατάσταση του λογισμικού.
Αφού εγκαταστήσετε το λογισμικό, εκκινήστε το λογισμικό και, στη συνέχεια, ακολουθήστε τις οδηγίες στην οθόνη για να προχωρήσετε με τη ρύθμιση.
Εάν εκτελείτε ρύθμιση με τη χρήση υπολογιστή, smartphone κ.λπ.:
-
Αφού ελέγξετε τα παρακάτω βήματα, κάντε κλικ στο κουμπί Κλείσιμο στο πρόγραμμα περιήγησης στο web για να κλείσετε αυτόν τον οδηγό.
Windows
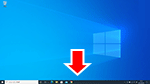
Κάντε κλικ στο
 ή το
ή το  στη γραμμή εργασιών και, στη συνέχεια, ακολουθήστε τις οδηγίες στην οθόνη για να προχωρήσετε με τη ρύθμιση.
στη γραμμή εργασιών και, στη συνέχεια, ακολουθήστε τις οδηγίες στην οθόνη για να προχωρήσετε με τη ρύθμιση.macOS
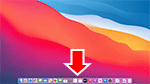
Κάντε κλικ στο
 στο Dock και, στη συνέχεια, ακολουθήστε τις οδηγίες στην οθόνη για να προχωρήσετε με τη ρύθμιση.
στο Dock και, στη συνέχεια, ακολουθήστε τις οδηγίες στην οθόνη για να προχωρήσετε με τη ρύθμιση.Smartphone/tablet
Επιστρέψτε στην εφαρμογή
 στο smartphone σας, και, στη συνέχεια, ακολουθήστε τις οδηγίες στην οθόνη για να προχωρήσετε με τη ρύθμιση.
στο smartphone σας, και, στη συνέχεια, ακολουθήστε τις οδηγίες στην οθόνη για να προχωρήσετε με τη ρύθμιση.

