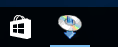WCN-forbindelse
-
Ilæg to ark almindeligt papir i A4- eller Letter-størrelse.
-
Tryk på knappen Oplysninger (Information) (A) på printeren.
Netværkskonfigurationssiden, herunder en PIN-kode, bliver udskrevet.
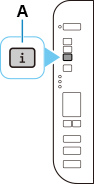
-
Følg fremgangsmåden nedenfor for at fortsætte med computerindstillingerne.
Opsætningsprocedurerne varierer efter systemmiljøet.
Windows 10
-
Vælg Windows System i menuen Start på computeren.
-
Vælg Denne pc (This PC).
-
Vælg Netværk (Network).
Windows 8.1
-
Klik på
 nederst til venstre på skærmbilledet Start på computeren.
nederst til venstre på skærmbilledet Start på computeren. -
Vælg Denne pc (This PC).
-
Vælg Netværk (Network).
Windows 7
-
Vælg Computer i menuen Start på computeren.
-
Vælg Netværk (Network).
-
-
Vælg Tilføj enheder og printere (Add devices and printers) i menuen Netværk (Network) eller Tilføj en trådløs enhed (Add a wireless device) i menuen.
-
Tryk 10 gange på knappen Opsætning (Setup) (B).
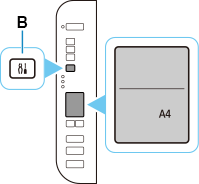
-
Tryk på knappen Farve (Color) (C).
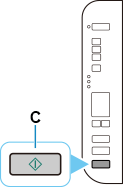
-
Følg vejledningen på skærmen på computeren for at angive WPS PIN CODE, der beskrives på den udskrevne netværkskonfigurationsside på den trådløse router.
 Bemærk
Bemærk- Hvis du ikke er klar over, hvordan du konfigurerer WCN-indstillinger, skal du se Windows Hjælp.
-
Når forbindelsen til den trådløse router er fuldført, lyser
 og
og  (D).
(D).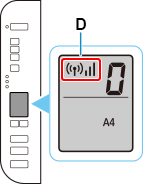
Se under "Fejlfinding", hvis Alarm-lampen lyser.
Opsætningen af netværksforbindelsen er nu fuldført.
Hvis du udfører konfigurationen ved hjælp af software, skal du vende tilbage til softwaren og fortsætte installationen.
Klik på
 på proceslinjen (taskbar), og følg derefter instruktionerne på skærmen for at fortsætte med opsætningen.
på proceslinjen (taskbar), og følg derefter instruktionerne på skærmen for at fortsætte med opsætningen.