

利用IJ Network Scanner Selector EX,可以选择用于从计算机或操作面板通过网络进行扫描或打印的扫描仪或打印机。
 重要事项
重要事项如果无法通过网络进行扫描,请从我们的网站下载并升级至最新的ScanGear(扫描仪驱动程序)。
 注释
注释如果不通过网络使用扫描仪或打印机,在从PC扫描设置屏幕中选中不使用复选框。
如果IJ Network Scanner Selector EX未运行,请从Finder的转到菜单,选择应用程序,然后依次双击Canon Utilities文件夹、IJ Network Scanner Selector EX文件夹、Canon IJ Network Scanner Selector EX图标。
单击菜单栏中的Canon IJ Network Scanner Selector EX以显示菜单。
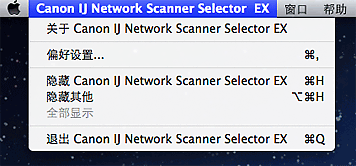
关于 Canon IJ Network Scanner Selector EX
显示版本信息。
偏好设置...
单击以显示偏好设置对话框并设置是否启用从操作面板通过网络扫描。
要从操作面板通过网络扫描,请选中启用从操作面板扫描复选框。
 重要事项
重要事项如果使用的型号无法从操作面板通过网络进行扫描,则即使已启用该设置,也无法使用操作面板进行扫描。
隐藏 Canon IJ Network Scanner Selector EX
隐藏设置屏幕。
要重新显示设置屏幕,单击Dock上的 。
。
隐藏其他
隐藏除IJ Network Scanner Selector EX以外的所有正在运行的应用程序。
全部显示
显示隐藏其他中隐藏的应用程序。
退出 Canon IJ Network Scanner Selector EX
退出IJ Network Scanner Selector EX。
通过网络扫描前,需要使用IJ Network Scanner Selector EX选择所用的扫描仪或打印机。
从Finder的转到菜单,选择应用程序,然后依次双击Canon Utilities文件夹、IJ Network Scanner Selector EX文件夹、Canon IJ Network Scanner Selector EX图标以显示从PC扫描设置屏幕。
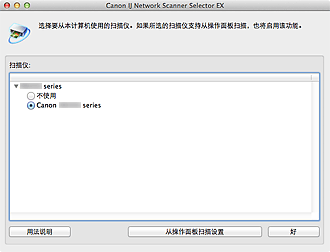
扫描仪
显示可以通过网络使用的扫描仪或打印机的Bonjour服务名称或MAC地址。
您可以为每个型号选择一个扫描仪或打印机。 选择扫描仪或打印机将自动启用从操作面板扫描。
 重要事项
重要事项如果已通过Bonjour服务名称在选择扫描仪或打印机后禁用了Bonjour,则请重新打开从PC扫描设置屏幕,并从扫描仪中选择扫描仪或打印机的MAC地址。
如果已通过Bonjour服务名称在选择扫描仪或打印机后更改了Bonjour服务名称,则请重新打开从PC扫描设置屏幕,并从扫描仪中选择新的Bonjour服务名称。
用法说明
打开该指南。
从操作面板扫描设置
显示从操作面板扫描设置屏幕。 最多总共可以选择三个扫描仪和打印机用于从操作面板进行扫描。 可以使用所选扫描仪或打印机的操作面板扫描项目,然后通过网络将扫描的图像发送到计算机。
 重要事项
重要事项如果使用的型号无法从操作面板通过网络进行扫描,扫描仪中不会出现该型号,并且此设置不可用。
在从PC扫描设置屏幕中单击从操作面板扫描设置以显示从操作面板扫描设置屏幕。
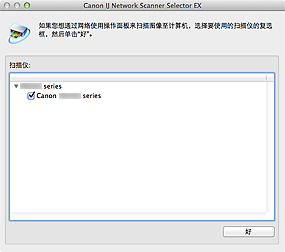
扫描仪
显示可以通过网络使用的扫描仪或打印机的Bonjour服务名称或MAC地址。
一次最多总共可以选择三个扫描仪和打印机。 选择扫描仪或打印机将自动启用从操作面板扫描。
 重要事项
重要事项如果已通过Bonjour服务名称在选择扫描仪或打印机后禁用了Bonjour,则请重新打开从PC扫描设置屏幕,并从扫描仪中选择扫描仪或打印机的MAC地址。
如果已通过Bonjour服务名称在选择扫描仪或打印机后更改了Bonjour服务名称,则请重新打开从PC扫描设置屏幕,并从扫描仪中选择新的Bonjour服务名称。
 注释
注释如果扫描仪或打印机的Bonjour服务名称或MAC地址显示为灰色或不显示,或不可选,请检查以下条件并单击好以关闭屏幕,然后重新打开并选择扫描仪或打印机。
已安装ScanGear(扫描仪驱动程序)
安装ScanGear后已完成扫描仪或打印机的网络设置
已启用扫描仪或打印机和计算机间的网络通讯
如果扫描仪或打印机仍未出现,请从在线手册的主页参见您的型号的“网络通讯问题”。
通过USB扫描时无需使用该软件。 如果不想在登录时启动IJ Network Scanner Selector EX,请参见“关于IJ Network Scanner Selector EX”。 即使正在运行,也可以通过USB进行扫描。
页首 |