

IJ Network Scanner Selector EX(アイジェイ・ネットワーク・スキャナー・セレクター・イーエックス)では、ご使用のパソコンや操作パネルからネットワーク経由で使用するスキャナーまたはプリンターを選ぶことができます。

ネットワーク経由でスキャンできない場合は、最新のScanGear(スキャナードライバー)をキヤノンダウンロードホームページから入手し、バージョンアップしてください。

ご使用のスキャナーまたはプリンターをネットワーク経由で使用しない場合は、PCからのスキャン設定画面で、[選択なし]にチェックマークを付けてください。
IJ Network Scanner Selector EXが起動していない場合は、Finderの[移動]メニューから[アプリケーション]を選び、[Canon Utilities]フォルダー、[IJ Network Scanner Selector EX]フォルダー、[Canon IJ Network Scanner Selector EX]アイコンの順にダブルクリックしてください。
メニューバーの[Canon IJ Network Scanner Selector EX]をクリックすると、メニューが表示されます。
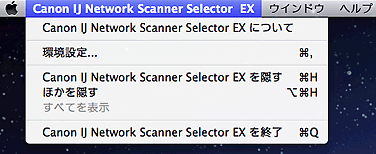
[Canon IJ Network Scanner Selector EX について]
バージョン情報が表示されます。
[環境設定...]
クリックすると表示される[環境設定]ダイアログで、操作パネルからネットワーク接続でのスキャンを有効にするかを設定します。
操作パネルからネットワーク接続でスキャンしたい場合は、[操作パネルからのスキャンを有効にする]にチェックマークを付けてください。

ネットワーク接続時に操作パネルからスキャンできない機種をご使用の場合、設定を有効にしても操作パネルを使用してスキャンすることはできません。
[Canon IJ Network Scanner Selector EX を隠す]
設定画面が非表示になります。
再度設定画面を表示する場合は、Dockに表示される  をクリックしてください。
をクリックしてください。
[ほかを隠す]
IJ Network Scanner Selector EX以外の起動中のアプリケーションソフトが非表示になります。
[すべてを表示]
[ほかを隠す]で非表示になっていたアプリケーションソフトが表示されます。
[Canon IJ Network Scanner Selector EX を終了]
IJ Network Scanner Selector EXを終了します。
ネットワーク環境でスキャンする前に、ご使用のスキャナーまたはプリンターがIJ Network Scanner Selector EXで選ばれている必要があります。
Finderの[移動]メニューから[アプリケーション]を選び、[Canon Utilities]フォルダー、[IJ Network Scanner Selector EX]フォルダー、[Canon IJ Network Scanner Selector EX]アイコンの順にダブルクリックすると、PCからのスキャン設定画面が表示されます。
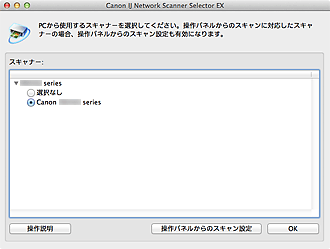
[スキャナー]
ネットワーク接続で使用できるスキャナーまたはプリンターが、Bonjourサービス名またはMACアドレスで表示されます。
選べるスキャナーまたはプリンターは、同じ機種1つにつき1台です。スキャナーまたはプリンターを選ぶと、自動的に操作パネルからのスキャンも可能になります。

ご使用のスキャナーまたはプリンターをBonjourサービス名で選んだあとに、Bonjour設定を無効にした場合は、再度PCからのスキャン設定画面を開き、[スキャナー]からご使用のスキャナーまたはプリンターのMACアドレスを選んでください。
ご使用のスキャナーまたはプリンターをBonjourサービス名で選んだあとに、Bonjourサービス名を変更した場合は、再度PCからのスキャン設定画面を開き、[スキャナー]から変更後のBonjourサービス名を選んでください。
[操作説明]
本マニュアルが表示されます。
[操作パネルからのスキャン設定]
操作パネルからのスキャン設定画面が表示されます。操作パネルからスキャンするときのスキャナーまたはプリンターを合計3台まで選べます。選んだスキャナーまたはプリンターの操作パネルを使用して原稿を読み込み、ご使用のパソコンに読み込んだ画像データをネットワーク経由で送ることができます。

ネットワーク接続時に操作パネルからスキャンできない機種をご使用の場合は、[スキャナー]には表示されず、設定できません。
PCからのスキャン設定画面にある[操作パネルからのスキャン設定]をクリックすると、操作パネルからのスキャン設定画面が表示されます。
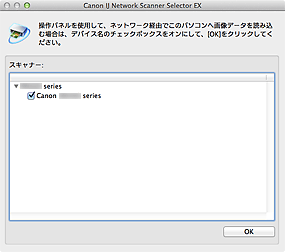
[スキャナー]
ネットワーク接続で使用できるスキャナーまたはプリンターが、Bonjourサービス名またはMACアドレスで表示されます。
同時に選べるスキャナーまたはプリンターは、合計3台までです。スキャナーまたはプリンターを選ぶと、自動的に操作パネルからのスキャンも可能になります。

ご使用のスキャナーまたはプリンターをBonjourサービス名で選んだあとに、Bonjour設定を無効にした場合は、再度PCからのスキャン設定画面を開き、[スキャナー]からご使用のスキャナーまたはプリンターのMACアドレスを選んでください。
ご使用のスキャナーまたはプリンターをBonjourサービス名で選んだあとに、Bonjourサービス名を変更した場合は、再度PCからのスキャン設定画面を開き、[スキャナー]から変更後のBonjourサービス名を選んでください。

ご使用のスキャナーまたはプリンターのBonjourサービス名またはMACアドレスがグレーアウト表示されている場合や、表示されない、選べない場合は、以下の項目を確認してから[OK]をクリックし一度画面を閉じてから、再度開いて選び直してください。
ScanGear(スキャナードライバー)がインストールされている
ScanGearをインストールしたあと、ご使用のスキャナーまたはプリンターのネットワーク設定をしている
ご使用のスキャナーまたはプリンターとパソコンがネットワーク通信できる状態である
それでも表示されない場合は、オンラインマニュアルのホームからお使いの機種の「ネットワークに関するトラブル」をご覧ください。
USBで接続してスキャンする場合は、本ソフトウェアを使用する必要はありません。IJ Network Scanner Selector EXをログイン時に起動したくない場合は、「IJ Network Scanner Selector EXについて」をご覧ください。IJ Network Scanner Selector EXが起動しても、USB接続でのスキャンは、正常に行うことができます。
ページの先頭へ |