

IJ Network Scanner Selector EX consente di selezionare gli scanner o le stampanti da utilizzare per eseguire la scansione o stampare in rete dal computer o dal pannello dei comandi.
 Importante
ImportanteSe non è possibile eseguire la scansione in rete, scaricare e installare l'ultima versione di ScanGear (driver dello scanner) dal sito Web Canon.
 Nota
NotaSe non si intende utilizzare lo scanner o la stampante in rete, selezionare la casella di controllo Non utilizzare (Do Not Use) dalla schermata Scans. da impost. PC.
Se IJ Network Scanner Selector EX non è in esecuzione, dal menu Vai (Go) del Finder, selezionare Applicazioni (Applications), quindi fare doppio clic sulla cartella Canon Utilities, sulla cartella IJ Network Scanner Selector EX, quindi sull'icona Canon IJ Network Scanner Selector EX.
Fare clic su Canon IJ Network Scanner Selector EX nella barra dei menu per visualizzare il menu.
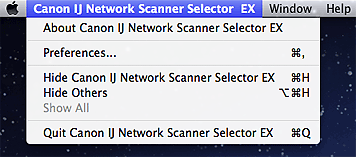
Informazioni su Canon IJ Network Scanner Selector EX (About Canon IJ Network Scanner Selector EX)
Visualizza le informazioni sulla versione.
Preferenze... (Preferences...)
Fare clic per visualizzare la finestra di dialogo Preferenze (Preferences), quindi impostare se abilitare la scansione in rete dal pannello dei comandi.
Quando si desidera eseguire la scansione in una rete dal pannello dei comandi, selezionare la casella di controllo Attiva la scansione dal pannello dei comandi (Enables scanning from the operation panel).
 Importante
ImportanteSe si utilizza un modello con cui non è possibile eseguire la scansione in rete dal pannello dei comandi, non è possibile eseguire scansioni dal pannello dei comandi anche se tale impostazione è attivata.
Nascondi Canon IJ Network Scanner Selector EX (Hide Canon IJ Network Scanner Selector EX)
Consente di nascondere la schermata delle impostazioni.
Per visualizzare nuovamente la schermata delle impostazioni, fare clic su  nel Dock.
nel Dock.
Nascondi altre (Hide Others)
Consente di nascondere tutte le applicazioni in esecuzione diverse da IJ Network Scanner Selector EX.
Mostra tutte (Show All)
Consente di visualizzare le applicazioni nascoste con Nascondi altre (Hide Others).
Esci da Canon IJ Network Scanner Selector EX (Quit Canon IJ Network Scanner Selector EX)
Consente di uscire da IJ Network Scanner Selector EX.
Prima di eseguire la scansione in rete, è necessario selezionare lo scanner o la stampante tramite IJ Network Scanner Selector EX.
Dal menu Vai (Go) del Finder, selezionare Applicazioni (Applications), fare doppio clic sulla cartella Canon Utilities, sulla cartella IJ Network Scanner Selector EX, quindi sull'icona Canon IJ Network Scanner Selector EX per visualizzare la schermata Scans. da impost. PC.
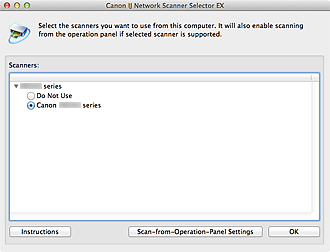
Scanner (Scanners)
Vengono visualizzati i nomi dei servizi Bonjour o gli indirizzi MAC degli scanner o delle stampanti utilizzabili in rete.
È possibile selezionare uno scanner o una stampante per modello. Selezionando uno scanner o una stampante, si attiva automaticamente la scansione dal pannello dei comandi.
 Importante
ImportanteSe Bonjour è stato disattivato dopo aver selezionato lo scanner o la stampante in base al nome del servizio Bonjour, riaprire la schermata Scans. da impost. PC e selezionare l'indirizzo MAC dello scanner o della stampante da Scanner (Scanners).
Se il nome del servizio Bonjour è stato modificato dopo avere selezionato lo scanner o la stampante in base al nome del servizio Bonjour, riaprire la schermata Scans. da impost. PC e selezionare il nuovo nome del servizio Bonjour da Scanner (Scanners).
Istruzioni (Instructions)
Consente di aprire questa guida.
Scans. da impost. pannello dei comandi (Scan-from-Operation-Panel Settings)
Viene visualizzata la schermata Scans. da impost. pannello dei comandi. È possibile selezionare fino a tre scanner e stampanti in totale da cui eseguire la scansione dal pannello dei comandi. È possibile eseguire la scansione di elementi tramite il pannello dei comandi dello scanner o della stampante selezionata e inviare le immagini acquisite al computer in rete.
 Importante
ImportanteSe si utilizza un modello con cui non è possibile eseguire la scansione in rete dal pannello dei comandi, tale modello non viene visualizzato in Scanner (Scanners) e l'impostazione non risulta disponibile.
Fare clic su Scans. da impost. pannello dei comandi (Scan-from-Operation-Panel Settings) nella schermata Scans. da impost. PC per visualizzare la schermata Scans. da impost. pannello dei comandi.
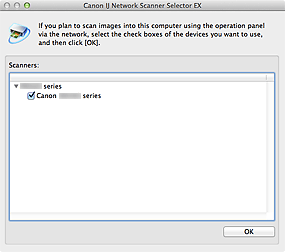
Scanner (Scanners)
Vengono visualizzati i nomi dei servizi Bonjour o gli indirizzi MAC degli scanner o delle stampanti utilizzabili in rete.
È possibile selezionare fino a tre scanner e stampanti contemporaneamente. Selezionando uno scanner o una stampante, si attiva automaticamente la scansione dal pannello dei comandi.
 Importante
ImportanteSe Bonjour è stato disattivato dopo aver selezionato lo scanner o la stampante in base al nome del servizio Bonjour, riaprire la schermata Scans. da impost. PC e selezionare l'indirizzo MAC dello scanner o della stampante da Scanner (Scanners).
Se il nome del servizio Bonjour è stato modificato dopo avere selezionato lo scanner o la stampante in base al nome del servizio Bonjour, riaprire la schermata Scans. da impost. PC e selezionare il nuovo nome del servizio Bonjour da Scanner (Scanners).
 Nota
NotaSe il nome del servizio Bonjour o l'indirizzo MAC dello scanner o della stampante viene visualizzato in grigio oppure non è visualizzato o non è selezionabile, verificare le seguenti condizioni e fare clic su OK per chiudere la schermata, quindi riaprirla e selezionare lo scanner o la stampante.
ScanGear (driver dello scanner) è installato
Le impostazioni di rete dello scanner o della stampante vengono completate dopo l'installazione di ScanGear
La comunicazione di rete tra lo scanner o la stampante e il computer è attivata
Se lo scanner o la stampante non vengono ancora visualizzati, vedere "Problemi di comunicazione di rete" per il proprio modello nella pagina iniziale del Manuale online.
Non è necessario utilizzare questo software quando si esegue la scansione tramite connessione USB. Se non si desidera avviare IJ Network Scanner Selector EX all'accesso, vedere "Informazioni su IJ Network Scanner Selector EX". È possibile eseguire la scansione tramite USB anche se è in esecuzione.
Inizio pagina |