Plakadan Daha Büyük Orijinalleri Tarama (Resim Birleştirme)
Plakadan büyük olan bir öğenin sol ve sağ yarılarını tarayabilir ve tek bir resimde birleştirebilirsiniz. Plakanın yaklaşık iki katı büyüklükte olan öğeler desteklenir.
 Not
Not
- Aşağıdaki bölüm sol tarafa yerleştirilecek öğenin nasıl taranacağını açıklamaktadır.
-
Öğe türünü, çözünürlüğü ve PDF ayarlarını belirlemek için Ayarlar... (Settings...) seçeneğini tıklatın ve ardından Ayarlar (Bilgisayardan Tarama) İletişim Kutusu her öğeyi ayarlayın.
 Not
Not- Ayarlar (Tara ve Birleştir) (Settings (Scan and Stitch)) iletişim kutusundaki ayarlar yapıldıktan sonra, aynı ayarları bir sonraki tarama işleminden itibaren kullanabilirsiniz.
- Ayarlar (Tara ve Birleştir) (Settings (Scan and Stitch)) iletişim kutusunda gerekirse arkasını göstermeyi azaltma ve harelenme deseni azaltma gibi resim işleme ayarlarını yapın, taranan resimlerin kaydedileceği yeri ayarlayın ve daha fazlasını gerçekleştirin.
Ayar tamamlandığında, Tamam (OK) seçeneğini tıklatın.
-
IJ Scan Utility Lite ana ekranında
 Birleştir (Stitch) seçeneğini tıklatın.
Birleştir (Stitch) seçeneğini tıklatın.Resim Birleştirme (Image Stitch) penceresi görünür.
-
Çıkış Boyutunu Seçin (Select Output Size) seçeneğinde, kağıt boyutuna göre bir çıkış boyutu seçin.
- Çıkış Boyutunu Seçin (Select Output Size)
-
- B4 (B5 x 2)
- B4 boyutundaki bir öğenin sol ve sağ yarımını ayrı olarak tarar.
- A3 (A4 x 2)
- A3 boyutundaki bir öğenin sol ve sağ yarımını ayrı olarak tarar.
- 11 x 17 (Letter x 2)
- Letter boyutunun iki katı büyüklükte olan bir öğenin sol ve sağ yarımını ayrı olarak tarar.
- Tam Plaka x 2 (Full Platen x 2)
- Plakanın iki katı büyüklükte olan bir öğenin sol ve sağ yarımını ayrı olarak tarar.
-
Tarama Yönü (Scan Direction) seçeneğinde Soldan Tara (Scan from Left) öğesinin seçildiğinden emin olun.
-
Ekranın sol tarafında görüntülenecek öğeyi yüzü aşağı bakacak şekilde (1) plakaya yerleştirin.
Plaka okunun (hizalama işareti) köşesiyle öğenin üst köşesini hizalayın.
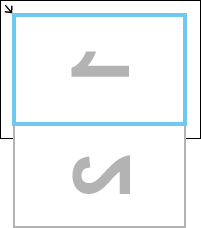
-
Resim 1'i Taramaya Başla (Start Scanning Image 1) seçeneğini tıklatın.
İlk öğe taranır ve 1'de görüntülenir.
 Not
Not- Taramayı iptal etmek için İptal (Cancel) seçeneğini tıklatın.
-
Öğeyi 180 derece döndürün ve ardından plaka okunun (hizalama işareti) köşesiyle ekranın sağ kenarında görüntülenecek kenarın alt köşesini (2) hizalayın.
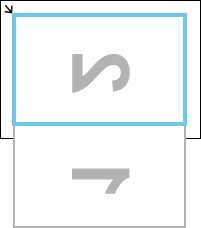
-
Resim 2'yi Taramaya Başla (Start Scanning Image 2) seçeneğini tıklatın.
İkinci öğe taranır ve 2'de görüntülenir.
 Not
Not- Taramayı iptal etmek için İptal (Cancel) seçeneğini tıklatın.
-
Taranan resimleri gerektiği gibi ayarlayın.
Resimleri döndürmek veya yakınlaştırmak/uzaklaştırmak ya da konumlarını ayarlamak üzere sürüklemek için
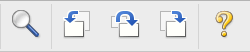 (Araç Çubuğu) öğesini kullanın.
(Araç Çubuğu) öğesini kullanın. Not
Not-
Kaydedilecek alanı belirtmek için Kırpma çerçevelerini ayarla (Adjust cropping frames) onay kutusunu seçin.
- Öğeyi yeniden taramak için Önizleme alanındaki resmi veya ekranın üstündeki küçük resmi seçin, ardından
 (Sil) seçeneğini tıklatın. Seçilen resim silinerek öğeyi yeniden taramanızı sağlar.
(Sil) seçeneğini tıklatın. Seçilen resim silinerek öğeyi yeniden taramanızı sağlar.
-
-
Kaydet (Save) seçeneğini tıklatın.
Birleşik resim kaydedilir.
