Сканирование оригиналов, превышающих по размеру рабочую поверхность (Совмещение изображений)
Можно выполнить сканирование левой и правой половин исходного документа, размер которого превышает рабочую поверхность, и объединить их в одно. Поддерживаются исходные документы, примерно вдвое превышающие размер рабочей поверхности.
 Примечание.
Примечание.
- Ниже описано, как выполнить сканирование исходного документа, размещенного с левой стороны.
-
Чтобы задать тип сканируемого документа, разрешение и параметры PDF, щелкните Параметры... (Settings...), а затем настройте каждый элемент в Диалоговое окно «Параметры» (Сканирование с компьютера).
 Примечание.
Примечание.- Указав параметры в диалоговом окне Параметры (Сканирование и совмещение) (Settings (Scan and Stitch)) один раз, эти же параметры можно использовать для следующего сканирования.
- В диалоговом окне Параметры (Сканирование и совмещение) (Settings (Scan and Stitch)) укажите параметры обработки изображений, такие как уменьшение просвечивания и муарового узора, и укажите, где сохранять отсканированные изображения, и другие параметры, если необходимо.
По завершении настройки нажмите кнопку ОК (OK).
-
Щелкните
 Совмещение (Stitch) на главном экране IJ Scan Utility Lite.
Совмещение (Stitch) на главном экране IJ Scan Utility Lite.Отобразится окно Совмещение изображений (Image Stitch).
-
В меню Выбор размера на выходе (Select Output Size) выберите формат вывода, соответствующий размеру бумаги.
- Выбор размера на выходе (Select Output Size)
-
- B4 (B5 x 2)
- Сканирование левой и правой половин исходного документа размера B4 по отдельности.
- A3 (A4 x 2)
- Сканирование левой и правой половин исходного документа размера A3 по отдельности.
- 11 x 17 (Letter x 2)
- Сканирование левой и правой половин исходного документа, вдвое большего размера Letter, по отдельности.
- Весь планшет x 2 (Full Platen x 2)
- Сканирование левой и правой половин исходного документа, вдвое большего размера рабочей поверхности, по отдельности.
-
Убедитесь, что выбрано значение Сканирование слева (Scan from Left) параметра Направление сканирования (Scan Direction).
-
Разместите сторону документа для отображения в левой части экрана (1) на рабочей поверхности лицевой стороной вниз.
Совместите верхний угол документа с углом на стрелке (метка выравнивания) на рабочей поверхности.
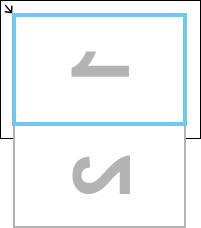
-
Щелкните Запустить сканирование изображения 1 (Start Scanning Image 1).
Первый исходный документ будет отсканирован и отобразится в окне 1.
 Примечание.
Примечание.- Чтобы отменить сканирование, щелкните Отмена (Cancel).
-
Поверните документ на 180 градусов, а затем выровняйте нижний угол стороны для отображения с правой стороны экрана (2) с углом на стрелке (метка выравнивания) на рабочей поверхности.
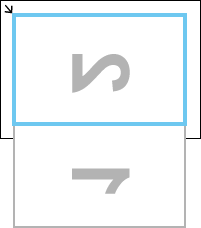
-
Щелкните Запустить сканирование изображения 2 (Start Scanning Image 2).
Второй исходный документ будет отсканирован и отобразится в окне 2.
 Примечание.
Примечание.- Чтобы отменить сканирование, щелкните Отмена (Cancel).
-
Настройте отсканированные изображения по своему усмотрению.
С помощью
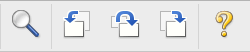 (панель инструментов) можно поворачивать изображение, изменять его масштаб или перетаскивать изображения, меняя их расположение.
(панель инструментов) можно поворачивать изображение, изменять его масштаб или перетаскивать изображения, меняя их расположение. Примечание.
Примечание.-
Установите флажок Настройка рамок обрезки (Adjust cropping frames), чтобы указать область сохранения.
- Чтобы повторно отсканировать документ, выберите изображение в области просмотра или эскиз в верхней части экрана, а затем щелкните
 (Удалить). Выбранное изображение будет удалено, и исходный документ можно будет отсканировать повторно.
(Удалить). Выбранное изображение будет удалено, и исходный документ можно будет отсканировать повторно.
-
-
Щелкните Сохранение (Save).
Объединенное изображение будет сохранено.
