Caixa de Diálogo Configurações (COPY (COPIAR))
Clique na aba COPY (COPIAR) (COPY) em  (Ações do Botão de Digitalização) para exibir a caixa de diálogo Configurações (COPY (COPIAR)) (Settings (COPY)).
(Ações do Botão de Digitalização) para exibir a caixa de diálogo Configurações (COPY (COPIAR)) (Settings (COPY)).
Na caixa de diálogo Configurações (COPY (COPIAR)) (Settings (COPY)), você pode especificar como responder ao imprimir imagens em uma impressora depois de digitalizadas usando o botão do scanner.
 Nota
Nota
- Os tipos e tamanhos de papéis que podem ser selecionados variam de acordo com a impressora.
- Quando vários itens são colocados no cilindro e Automático (Auto) é selecionado para Selecionar origem (Source Type), cada item é digitalizado individualmente e impresso em uma folha separada. Para imprimir vários itens em uma folha de papel, selecione uma opção que não seja Automático (Auto) e selecione um tamanho padrão (A4, Letter, etc.) para Tamanho do papel (Original Size).
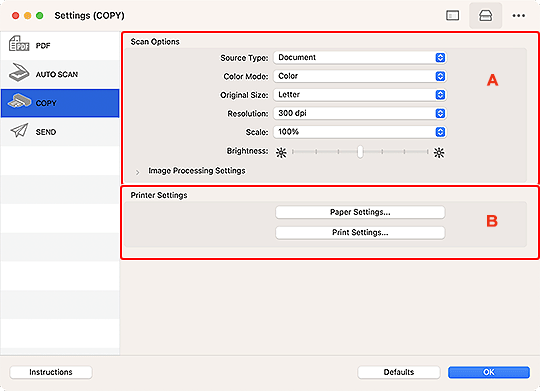
A: Área Opções de Digitalização
- Selecionar origem (Source Type)
-
Selecione o tipo de item que será digitalizado. Selecione Automático (Auto) para detectar automaticamente o tipo de item e para definir Modo de cor (Color Mode), Tamanho do papel (Original Size) e Resolução (Resolution) automaticamente também.
 Importante
Importante- Os tipos de item compatíveis com Automático (Auto) são fotografias, cartões postais, cartões de visita, revistas, jornais, documentos e BD/DVD/CD.
-
Para digitalizar os tipos de item a seguir, especifique o tipo ou tamanho de item. Não é possível digitalizar corretamente com o Automático (Auto).
- Fotografias de tamanho A4
- Documentos de texto menores do que 2L (127 mm x 178 mm) (5 pol. x 7 pol.), como páginas cartonadas com o dorso recortado
- Itens impressos em papel branco fino
- Itens longos estreitos, como fotos panorâmicas
- Etiquetas refletivas de disco podem não ser digitalizadas conforme o esperado.
-
Coloque os itens corretamente, de acordo com o tipo de item que será digitalizado. Caso contrário, talvez os itens não sejam digitalizados corretamente.
Consulte "Posicionando Originais (Digitalizando de um Computador)" para saber como colocar itens.
 Nota
Nota- Na Digitalização automática, o contorno dos motivos é enfatizado. Defina o nível de ênfase do contorno com Nível da máscara de desfocagem (Unsharp Mask Level) na caixa de diálogo Configurações (Configurações gerais).
- Para reduzir o efeito moiré, defina Selecionar origem (Source Type) como Revista (Magazine).
- Modo de cor (Color Mode)
- Selecione a modo de cor no qual deseja digitalizar o item.
- Tamanho do papel (Original Size)
-
Selecione o tamanho do item que será digitalizado.
Quando você selecionar Personalizado (Custom), uma tela na qual é possível especificar o tamanho do papel será exibida. Selecione uma opção de Unidade (Unit), insira a Largura (Width) e a Altura (Height) e clique em OK.
 Nota
Nota- Apenas Automático (Auto) estará disponível quando Selecionar origem (Source Type) for Automático (Auto).
- Clique em Padrões (Defaults) na tela em que é possível especificar o tamanho do papel para restaurar as configurações especificadas para as configurações padrão.
- Resolução (Resolution)
-
Selecione a resolução do item que será digitalizado.
Quanto mais alta a resolução (valor), mais detalhes haverá em sua imagem.
 Nota
Nota- Apenas Automático (Auto) estará disponível quando Selecionar origem (Source Type) for Automático (Auto).
- Escala (Scale)
-
Selecione uma escala de acordo com o papel no qual imprimir para uso.
Selecione Ajustar ao papel (Fit to Paper) para redimensionar a imagem digitalizada automaticamente para que se ajuste ao papel para impressão. Já que a proporção da imagem é mantida, as margens podem aparecer nas bordas superior e inferior ou esquerda e direita do papel dependendo dos tamanhos dos documentos e dos papéis.
Selecione Personalizado (Custom) para inserir um valor em configuração da escala. Insira uma porcentagem (25% até 400%) e clique em OK.
 Nota
Nota-
As imagens digitalizadas são impressas em papéis de tamanhos especificados em sua impressora.
Consulte o manual da sua impressora para obter detalhes.
-
- Brilho (Brightness)
-
Ajuste o brilho da imagem.
Mova o controle deslizante para a esquerda para escurecer e para direita para clarear a imagem.
 Importante
Importante- Esta função estará disponível somente quando Revista (Magazine) ou Documento (Document) estiver selecionado para Selecionar origem (Source Type).
- Configurações do processamento de imagem (Image Processing Settings)
-
Clique em
 (Seta para Direita) para definir o seguinte. As configurações disponíveis variam dependendo da configuração de Selecionar origem (Source Type).
(Seta para Direita) para definir o seguinte. As configurações disponíveis variam dependendo da configuração de Selecionar origem (Source Type).-
Quando Selecionar origem (Source Type) for Foto (Photo):
 Importante
Importante- Quando Modo de cor (Color Mode) for Preto-e-branco (Black and White), Configurações do processamento de imagem (Image Processing Settings) não estará disponível.
- Tornar nítido o contorno (Sharpen outline)
-
Destaca o contorno dos motivos para tornar a imagem mais nítida.
 Nota
Nota- Defina o nível de ênfase do contorno na caixa de diálogo Configurações (Configurações gerais).
-
Quando Selecionar origem (Source Type) for Revista (Magazine) ou Documento (Document):
 Importante
Importante- Quando Modo de cor (Color Mode) for Preto-e-branco (Black and White), Configurações do processamento de imagem (Image Processing Settings) não estará disponível.
- Tornar nítido o contorno (Sharpen outline)
-
Destaca o contorno dos motivos para tornar a imagem mais nítida.
 Nota
Nota- Defina o nível de ênfase do contorno na caixa de diálogo Configurações (Configurações gerais).
- Redução de transparência (Reduce show-through)
- Deixa o texto mais nítido em um item ou diminui a transparência em jornais etc.
- Reduza o moiré (Reduce moire)
-
Reduz os padrões de moiré.
Materiais impressos são exibidos como uma coleção de pontos tênues. "Moiré" é um fenômeno no qual aparecem uma gradação irregular ou um padrão listrado quando fotografias ou imagens impressas com pontos tênues são digitalizadas.
 Nota
Nota- A digitalização demora mais do que o habitual quando a opção Reduza o moiré (Reduce moire) é ativada.
-
B: Área de Configurações da Impressora
- Configurar página... (Paper Settings...)
-
Você pode especificar a impressora a ser usada, o tamanho do papel, etc.
 Nota
Nota- Os tamanhos de papel selecionáveis dependem da impressora escolhida.
- Configurações de impressão... (Print Settings...)
- Você pode especificar a impressora a ser usada, o método de impressão, o número de cópias para imprimir, etc.
- Instruções (Instructions)
- Abre este guia.
- Padrões (Defaults)
- Você pode restaurar as configurações na tela exibida para as configurações padrão.
