[スキャン設定(PDF)]ダイアログ
 (スキャナーボタンの動作)シートで[PDF]をクリックすると、[スキャン設定(PDF)]ダイアログが表示されます。
(スキャナーボタンの動作)シートで[PDF]をクリックすると、[スキャン設定(PDF)]ダイアログが表示されます。
[スキャン設定(PDF)]ダイアログでは、EZボタンからスキャンしたデータを、PDF文書としてパソコンに保存するときの動作を設定することができます。
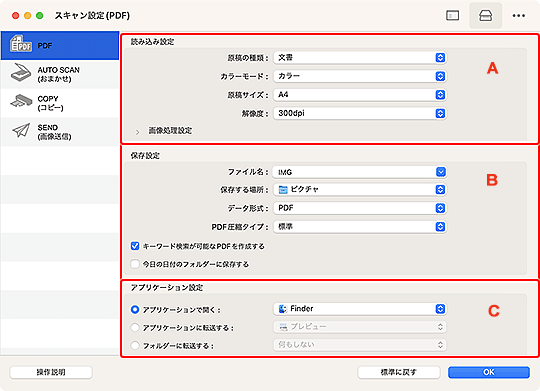
A:読み込み設定エリア
- [原稿の種類]
- [文書]が選択されています。
- [カラーモード]
- どのようなカラーモードで原稿をスキャンするかを選びます。
- [原稿サイズ]
-
スキャンする原稿のサイズを選びます。
[ユーザー定義用紙]を選ぶと、原稿のサイズを設定する画面が表示されます。[単位]を選んでから、[幅]と[高さ]を入力し、[OK]をクリックしてください。 参考
参考- [標準に戻す]をクリックすると、設定した内容が初期設定に戻ります。
- [解像度]
-
スキャンする原稿の解像度を選びます。
解像度が高い(数字が大きい)ほど、きめ細かい画像になります。
- [画像処理設定]
-
 (右向き矢印)をクリックすると、次の項目を設定できます。
(右向き矢印)をクリックすると、次の項目を設定できます。 参考
参考- [カラーモード]が[白黒]の場合は、[文字原稿の傾きを補正する]、[文字原稿の向きを検知して、画像を回転する]のみ表示されます。
- [輪郭を強調する]
-
画像の輪郭を強調し、シャープな印象の画像にします。
 参考
参考- 輪郭強調のレベルは、[スキャン設定(基本設定)]ダイアログで設定できます。
- [裏写りを低減する]
- 原稿の文字をくっきりさせたり、新聞などの裏写りを軽減させたりすることができます。
- [モアレを低減する]
-
モアレを少なくしてスキャンできます。
印刷物は、細かい点の集まりで表現されています。「モアレ」とは、この細かい点で印刷された写真や絵をスキャンしたときに、濃淡のむらや縞模様が出る現象のことをいいます。 参考
参考- [モアレを低減する]を設定すると、スキャンの時間が通常よりも長くなります。
- [文字原稿の傾きを補正する]
-
スキャンした文字を認識して、原稿の傾き±0.1度から10度までを補正します。
 重要
重要-
次のような原稿は、文字が正しく認識されないため、正しく補正できない場合があります。
- テキストの行が10度以上傾いている、または傾きの角度が行によって異なる原稿
- 縦書きと横書きのテキストが混在する原稿
- 文字サイズが極端に大きいまたは小さい原稿
- 文字数が少ない原稿
- 図形や画像の含まれる原稿
- 手書きの原稿
- 縦と横の罫線が混在する原稿(表組み)
 参考
参考- [文字原稿の傾きを補正する]を設定すると、スキャンの時間が通常よりも長くなります。
-
- [文字原稿の向きを検知して、画像を回転する]
-
スキャンした原稿内の文字から画像の向きを検知し、正しい向きに自動で回転します。
 重要
重要-
[スキャン設定(基本設定)]ダイアログの[文書の言語]で選択できる言語の文字原稿のみ有効です。
-
次のような設定や原稿は、文字を正しく認識できないため、方向を検知できない場合があります。
- 解像度が300 dpi~600 dpiの範囲外
- 文字サイズが8ポイント~48ポイントの範囲外
- 特殊なフォント、飾り文字、斜体(イタリック)、手書きの文字を含む原稿
- 下地に模様(地紋)がある原稿
-
B:保存設定エリア
- [ファイル名]
-
保存する画像のファイル名を入力します。ファイルを保存すると、設定したファイル名の後ろに、「_20XX0101_0001」のように日付と4桁の数字が付きます。
 参考
参考- [今日の日付のフォルダーに保存する]にチェックマークを付けると、設定したファイル名の後ろに、4桁の数字が付きます。
- [保存する場所]
-
スキャンした画像の保存先フォルダーを表示します。新しいフォルダーを追加したい場合は、ポップアップメニューから[追加...]を選んで表示されるダイアログで
 (プラス)をクリックし、保存先フォルダーを指定します。
(プラス)をクリックし、保存先フォルダーを指定します。初期設定では、[ピクチャ]フォルダーに保存されます。
- [データ形式]
- [PDF]、[PDF (複数ページ)]が選べます。
- [PDF圧縮タイプ]
-
PDFファイルを保存するときの圧縮タイプを選びます。
- [標準]
- 通常は、この設定をお勧めします。
- [高圧縮]
- ファイルのデータ容量を圧縮して保存するため、ネットワークやサーバーへの負担を軽減することができます。
 重要
重要- [カラーモード]で[白黒]を選んでいるときは、この項目は表示されません。
- [キーワード検索が可能なPDFを作成する]
-
チェックマークを付けると、画像内の文字がテキストデータに変換され、キーワード検索ができるPDFファイルを作成できます。
 参考
参考- スキャン設定ダイアログの
 (基本設定)シートにある[文書の言語]で選ばれている言語で検索できるPDFファイルが作成されます。
(基本設定)シートにある[文書の言語]で選ばれている言語で検索できるPDFファイルが作成されます。
- スキャン設定ダイアログの
- [今日の日付のフォルダーに保存する]
-
チェックマークを付けると、[保存する場所]で設定したフォルダー内に今日の日付フォルダーが作成され、その中にスキャンしたデータを保存できます。フォルダーは、「20XX_01_01」のように「西暦_月_日」という名前で作成されます。
チェックマークを外した場合は、[保存する場所]で設定したフォルダーの中に、直接データが保存されます。
C:アプリケーション設定エリア
- [アプリケーションで開く]
-
スキャンした画像を、加工や補正したいときに選びます。
- [アプリケーションに転送する]
-
スキャンした画像を、画像の閲覧や管理ができるアプリケーションソフトでそのまま使用したいときに選びます。
- [フォルダーに転送する]
-
スキャンした画像を[保存する場所]で指定した以外のフォルダーにも保存したいときに選びます。
- [アプリケーションを起動しない]
- [保存する場所]で設定したフォルダーに保存されます。
 参考
参考
- ポップアップメニューから[追加...]を選んで表示されるダイアログで
 (プラス)をクリックし、アプリケーションソフトやフォルダーを指定すると、ポップアップメニューに追加されます。
(プラス)をクリックし、アプリケーションソフトやフォルダーを指定すると、ポップアップメニューに追加されます。
- [操作説明]
- 本マニュアルを表示します。
- [標準に戻す]
- 表示されている画面の設定内容を、初期設定に戻すことができます。
