- Scansione in macOS
- Scansione in base al tipo di elemento o allo scopo (IJ Scan Utility Lite)
- Schermate di IJ Scan Utility Lite
- Finestra di dialogo Impostazioni
- Finestra di dialogo Impostazioni (AUTO SCAN (AUTO))
SUL087M
IJ Scan Utility Lite
SUL087M
IJ Scan Utility Lite
Fare clic su AUTO SCAN (AUTO) (AUTO SCAN) nella scheda  (Azioni dei pulsanti dello scanner) per visualizzare la finestra di dialogo Impostazioni (AUTO SCAN (AUTO)) (Settings (AUTO SCAN)).
(Azioni dei pulsanti dello scanner) per visualizzare la finestra di dialogo Impostazioni (AUTO SCAN (AUTO)) (Settings (AUTO SCAN)).
Nella finestra di dialogo Impostazioni (AUTO SCAN (AUTO)) (Settings (AUTO SCAN)), è possibile specificare le modalità di risposta durante il salvataggio di immagini su un computer dopo averle acquisite tramite il pulsante dello scanner, rilevando automaticamente il tipo di elemento.
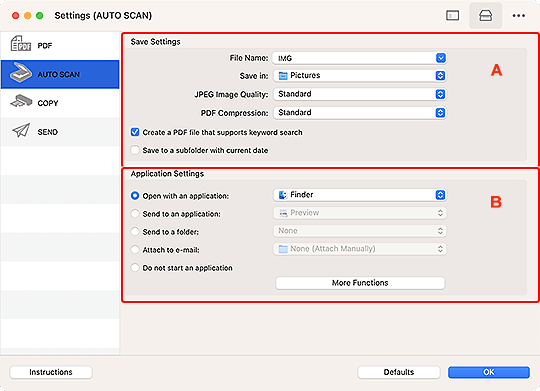
Elementi supportati
Foto, cartoline, biglietti da visita, riviste, giornali, documenti e BD/DVD/CD.
 Importante
Importante
Per eseguire la scansione dei seguenti tipi di elementi, specificare il tipo e le dimensioni dell'elemento nella finestra di dialogo Impostazioni (Scansione documento) (Settings (Document Scan)) o Impostazioni (Scansione fotografia) (Settings (Photo Scan)), quindi fare clic su Documento (Document) o Fotografia (Photo) nella schermata principale di IJ Scan Utility Lite. Non è possibile eseguire la scansione correttamente con Auto.
Posizionare gli elementi correttamente in base al tipo di elemento da acquisire. In caso contrario, gli elementi potrebbero non essere acquisiti correttamente.
Per informazioni su come posizionare gli elementi, vedere "Posizionamento degli originali (scansione da un computer)".
 Nota
Nota
Immettere il nome file dell'immagine da salvare. Quando si salva un file, la data e cifre vengono aggiunte al nome del file impostato nel formato "_20XX0101_0001".
 Nota
Nota
Visualizza la cartella in cui salvare le immagini acquisite. Per aggiungere una cartella, selezionare Aggiungi... (Add...) dal menu a comparsa, quindi fare clic su  (Segno più) nella finestra di dialogo visualizzata e specificare la cartella di destinazione.
(Segno più) nella finestra di dialogo visualizzata e specificare la cartella di destinazione.
La cartella di salvataggio predefinita è la cartella Immagini (Pictures).
Selezionare il tipo di compressione per il salvataggio di file PDF.
Selezionare questa casella di controllo per convertire il testo delle immagini in dati di testo e creare file PDF che supportano la ricerca per parola chiave.
 Nota
Nota
 (Impostazioni generali) della finestra di dialogo Impostazioni.
(Impostazioni generali) della finestra di dialogo Impostazioni.Selezionare questa casella di controllo per creare una cartella con la data corrente nella cartella specificata in Salva in (Save in) e salvare in tale cartella le immagini acquisite. Verrà creata una cartella denominata ad esempio "20XX_01_01" (anno_mese_giorno).
Se questa casella di controllo non è selezionata, i file vengono salvati direttamente nella cartella specificata in Salva in (Save in).
Selezionare questa opzione quando si desidera migliorare o correggere le immagini acquisite.
Selezionare questa opzione quando si desidera utilizzare le immagini acquisite così come sono in un'applicazione che consente di sfogliare oppure organizzare le immagini.
Selezionare questa opzione anche quando si desidera salvare le immagini acquisite in una cartella diversa da quella specificata in Salva in (Save in).
Selezionare questa opzione quando si desidera inviare messaggi di posta elettronica con le immagini acquisite allegate.
 Nota
Nota
 (Segno più) nella finestra di dialogo visualizzata, quindi specificare l'applicazione o la cartella.
(Segno più) nella finestra di dialogo visualizzata, quindi specificare l'applicazione o la cartella.