Dialogfenster Einstellungen (COPY (KOPIEREN))
Klicken Sie auf der Registerkarte  (Aktionen der Scanner-Tasten) auf COPY (KOPIEREN) (COPY), um das Dialogfeld Einstellungen (COPY (KOPIEREN)) (Settings (COPY)) anzuzeigen.
(Aktionen der Scanner-Tasten) auf COPY (KOPIEREN) (COPY), um das Dialogfeld Einstellungen (COPY (KOPIEREN)) (Settings (COPY)) anzuzeigen.
Im Dialogfenster Einstellungen (COPY (KOPIEREN)) (Settings (COPY)) können Sie das Verhalten für das Drucken von Bildern auf einem Drucker festlegen, nachdem diese mithilfe der Scan-Taste gescannt wurden.
 Hinweis
Hinweis
- Welche Papierformate und Papiertypen ausgewählt werden können, hängt vom verwendeten Drucker ab.
- Wenn mehrere Objekte auf die Auflagefläche gelegt werden und die Option Automatisch (Auto) für Quelle wählen (Source Type) ausgewählt ist, wird jedes Objekt einzeln gescannt und auf einem separaten Blatt Papier gedruckt. Wenn Sie mehrere Objekte auf ein Blatt Papier drucken möchten, wählen Sie eine andere Option als Automatisch (Auto), und geben Sie eine Standardgröße (A4, Letter usw.) für Papierformat (Original Size) an.
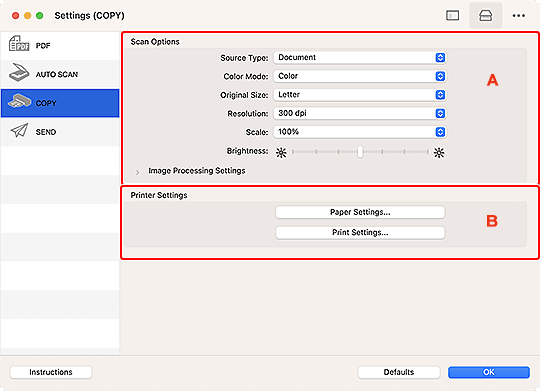
A: Bereich „Scan-Optionen“
- Quelle wählen (Source Type)
-
Wählen Sie den Typ des zu scannenden Objekts. Wählen Sie Automatisch (Auto), damit der Objekttyp automatisch erkannt und Farbmodus (Color Mode), Papierformat (Original Size) und Auflösung (Resolution) ebenfalls automatisch eingestellt werden.
 Wichtig
Wichtig- Folgende Objekttypen werden von der Einstellung Automatisch (Auto) unterstützt: Fotos, Postkarten, Visitenkarten, Zeitschriften, Zeitungen, Dokumente und BDs/DVDs/CDs.
-
Legen Sie zum Scannen der folgenden Objekttypen den Typ oder die Größe des Objekts fest. Folgende Objekte können mit Automatisch (Auto) nicht ordnungsgemäß gescannt werden.
- Fotos im Format A4
- Textdokumente, die kleiner als 2L (127 mm x 178 mm) (5 Zoll x 7 Zoll) sind, z. B. Taschenbuchseiten, deren Buchrücken abgeschnitten ist
- Objekte, die auf dünnem weißem Papier gedruckt sind
- Lange, schmale Objekte, z. B. Panoramafotos
- Reflektierende Etiketten von Datenträgern werden möglicherweise nicht wie erwartet gescannt.
-
Platzieren Sie die zu scannenden Objekte entsprechend ihrem Typ ordnungsgemäß auf der Auflagefläche. Anderenfalls werden sie möglicherweise nicht richtig gescannt.
Weitere Informationen zum Platzieren von Objekten finden Sie unter „Originale positionieren (Scannen von Computer)“.
 Hinweis
Hinweis- Im Modus „Automatischer Scan” werden die Konturen der Motive hervorgehoben. Legen Sie den Grad der Konturenhervorhebung mit Scharfzeichnen-Stufe (Unsharp Mask Level) im Dialogfeld Einstellungen (Allgemeine Einstellungen) fest.
- Um den Moiré-Effekt zu reduzieren, setzen Sie Quelle wählen (Source Type) auf Zeitschrift (Magazine).
- Farbmodus (Color Mode)
- Wählen Sie den Farbmodus, in dem das Objekt gescannt werden soll.
- Papierformat (Original Size)
-
Wählen Sie die Größe des zu scannenden Objekts aus.
Wenn Sie die Option Benutzerdefiniert (Custom) auswählen, wird ein Bildschirm angezeigt, in dem Sie das Papierformat angeben können. Wählen Sie eine Option für Einheit (Unit), geben Sie die Breite (Width) und Höhe (Height) an, und klicken Sie dann auf OK.
 Hinweis
Hinweis- Ist für Quelle wählen (Source Type) die Option Automatisch (Auto) ausgewählt, ist nur Automatisch (Auto) verfügbar.
- Klicken Sie im Bildschirm, in dem das Papierformat festgelegt werden kann, auf Standard (Defaults), um die festgelegten Einstellungen auf die Standardeinstellungen zurückzusetzen.
- Auflösung (Resolution)
-
Wählen Sie die Auflösung des zu scannenden Objekts aus.
Je höher der Wert für die Auflösung, desto detailreicher ist das Bild.
 Hinweis
Hinweis- Ist für Quelle wählen (Source Type) die Option Automatisch (Auto) ausgewählt, ist nur Automatisch (Auto) verfügbar.
- Skalierung (Scale)
-
Wählen Sie eine Skalierung gemäß dem zu bedruckenden Papier und dem Verwendungszweck aus.
Wählen Sie An Papier anpassen (Fit to Paper), um das gescannte Bild automatisch an das zu bedruckende Papier anzupassen. Da das Seitenverhältnis des Bilds beibehalten wird, können je nach Objekt- und Papiergröße Ränder oben oder unten bzw. rechts und links auftreten.
Wählen Sie Benutzerdefiniert (Custom) aus, um einen Wert für die Skaleneinstellung einzugeben. Geben Sie einen Prozentsatz ein (25 % bis 400 %), und klicken Sie auf OK.
 Hinweis
Hinweis-
Gescannte Bilder werden auf Papier eines Formats gedruckt, das auf dem Drucker festgelegt werden kann.
Weitere Informationen hierzu finden Sie im Handbuch zu Ihrem Drucker.
-
- Helligkeit (Brightness)
-
Passen Sie die Bildhelligkeit an.
Ziehen Sie den Schieberegler nach links, um das Bild dunkler darzustellen, und nach rechts, um das Bild aufzuhellen.
 Wichtig
Wichtig- Diese Funktion ist nur verfügbar, wenn für Quelle wählen (Source Type) die Option Zeitschrift (Magazine) oder Dokument (Document) ausgewählt wurde.
- Bildverarbeitungs-Einstellungen (Image Processing Settings)
-
Klicken Sie auf
 (nach rechts weisender Pfeil), um Folgendes festzulegen. Die verfügbaren Einstellungen unterscheiden sich je nach der Einstellung für Quelle wählen (Source Type).
(nach rechts weisender Pfeil), um Folgendes festzulegen. Die verfügbaren Einstellungen unterscheiden sich je nach der Einstellung für Quelle wählen (Source Type).-
Wenn für Quelle wählen (Source Type) die Option Foto (Photo) ausgewählt ist:
 Wichtig
Wichtig- Ist für Farbmodus (Color Mode) die Option Schwarzweiß (Black and White) festgelegt, ist Bildverarbeitungs-Einstellungen (Image Processing Settings) nicht verfügbar.
- Kontor schärfen (Sharpen outline)
-
Verstärkt die Konturen der Motive, um die Bildschärfe zu erhöhen.
 Hinweis
Hinweis- Legen Sie den Grad der Konturenhervorhebung im Dialogfeld Einstellungen (Allgemeine Einstellungen) fest.
-
Wenn für Quelle wählen (Source Type) die Option Zeitschrift (Magazine) oder Dokument (Document) ausgewählt ist:
 Wichtig
Wichtig- Ist für Farbmodus (Color Mode) die Option Schwarzweiß (Black and White) festgelegt, ist Bildverarbeitungs-Einstellungen (Image Processing Settings) nicht verfügbar.
- Kontor schärfen (Sharpen outline)
-
Verstärkt die Konturen der Motive, um die Bildschärfe zu erhöhen.
 Hinweis
Hinweis- Legen Sie den Grad der Konturenhervorhebung im Dialogfeld Einstellungen (Allgemeine Einstellungen) fest.
- Durchschein-Effekt reduzieren (Reduce show-through)
- Schärft Text in einem Objekt oder reduziert den Durchschein-Effekt bei Zeitungen usw.
- Moiré reduzieren (Reduce moire)
-
Reduziert Moiré-Effekte.
Gedruckte Materialien werden durch eine Ansammlung feiner Punkte wiedergegeben. Moiré ist ein Effekt, bei dem die Farbverläufe des Bildes ungleichmäßig werden und ein Streifenmuster auf dem Bild entsteht, wenn Fotos oder Bilder mit feinen Punkten gescannt werden. Mit der Funktion
 Hinweis
Hinweis- Das Scannen dauert länger als gewöhnlich, wenn Sie Moiré reduzieren (Reduce moire) aktivieren.
-
B: Bereich Druckereinstellungen
- Papierformat... (Paper Settings...)
-
Sie können den zu verwendenden Drucker, das Papierformat usw. angeben.
 Hinweis
Hinweis- Welche Papierformate ausgewählt werden können, hängt vom verwendeten Drucker ab.
- Druckeinstellungen... (Print Settings...)
- Sie können den gewünschten Drucker, die Druckmethode, die Anzahl der zu druckenden Exemplare usw. angeben.
- Anweisungen (Instructions)
- Öffnet dieses Handbuch.
- Standard (Defaults)
- Sie können die Einstellungen im angezeigten Bildschirm auf die Standardeinstellungen zurücksetzen.
