Dialogové okno Nastavení (COPY (KOPÍROVAT))
Klepnutím na tlačítko COPY (KOPÍROVAT) (COPY) na kartě  (Akce tlačítka Skener) otevřete dialogové okno Nastavení (COPY (KOPÍROVAT)) (Settings (COPY)).
(Akce tlačítka Skener) otevřete dialogové okno Nastavení (COPY (KOPÍROVAT)) (Settings (COPY)).
V dialogovém okně Nastavení (COPY (KOPÍROVAT)) (Settings (COPY)) můžete určit způsob reakce na tisk obrázků z tiskárny po jejich naskenování pomocí tlačítka skeneru.
 Poznámka
Poznámka
- Volitelná velikosti a typy papíru se liší v závislosti na tiskárně.
- Pokud je na skle umístěno více předloh a je v nabídce Vybrat zdroj (Source Type) vybrána možnost Automaticky (Auto), každá předloha je naskenována jednotlivě a vytištěna na samostatný list papíru. Chcete-li tisknout více předloh na jeden list papíru, vyberte jinou možnost než Automaticky (Auto) a v nabídce Velikost papíru (Original Size) vyberte standardní velikost (A4, Letter atd.).
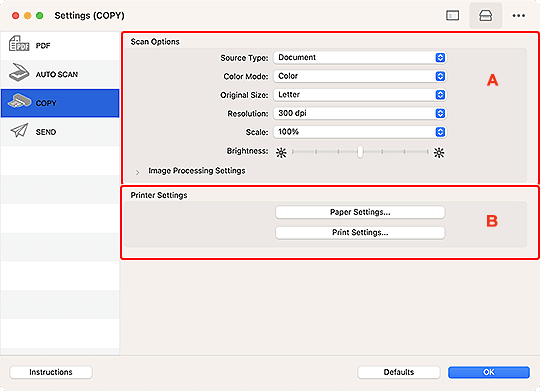
A: Oblast Možnosti skenování
- Vybrat zdroj (Source Type)
-
Vyberte typ položky, kterou chcete naskenovat. Výběrem možnosti Automaticky (Auto) můžete automaticky zjistit typ předlohy a zároveň automaticky upravit nastavení Barevný režim (Color Mode), Velikost papíru (Original Size) a Rozlišení (Resolution).
 Důležité
Důležité- Položky podporované možností Automaticky (Auto) jsou fotografie, pohlednice, vizitky, časopisy, noviny, dokumenty a disky BD, DVD nebo CD.
-
Následující typy položek lze skenovat po zadání typu nebo velikosti položky. Při výběru možnosti Automaticky (Auto) nelze řádně skenovat.
- Fotografie formátu A4
- Textové dokumenty menší než formát 2L (127 x 178 mm) (5 x 7 palců), například stránky brožury s odříznutým hřebenem
- Položky vytištěné na tenkém bílém papíře
- Dlouhé a úzké položky, jako např. panoramatické fotografie
- Reflexní štítky na discích nemusí být naskenovány podle vašeho očekávání.
-
Položky umístěte správně podle typu skenované položky. V opačném případě se položky nemusí naskenovat správně.
Podrobné informace o způsobu umístění položek naleznete v tématu „Umístění originálů (skenování z počítače)“.
 Poznámka
Poznámka- Při automatickém skenování jsou obrysy předmětů zvýrazněny. Úroveň zdůraznění obrysů můžete upravit v nastavení Úroveň zaostření s maskou (Unsharp Mask Level) v dialogovém okně Nastavení (Obecné nastavení).
- Chcete-li potlačit efekt moaré, nastavte v nabídce Vybrat zdroj (Source Type) možnost Časopis (Magazine).
- Barevný režim (Color Mode)
- Vyberte barevný režim, ve kterém chcete předlohu skenovat.
- Velikost papíru (Original Size)
-
Vyberte velikost položky, kterou chcete naskenovat.
Vyberete-li možnost Vlastní (Custom), otevře se okno, ve kterém můžete zadat velikost papíru. Zadejte nastavení Jednotka (Unit), poté zadejte hodnoty Šířka (Width) a Výška (Height) a nakonec klepněte na tlačítko OK.
 Poznámka
Poznámka- Je-li v nastavení Vybrat zdroj (Source Type) použita možnost Automaticky (Auto), je k dispozici pouze možnost Automaticky (Auto).
- Klepnutím na tlačítko Výchozí (Defaults) na obrazovce pro úpravu velikosti papíru obnovíte u vybraného nastavení výchozí hodnoty.
- Rozlišení (Resolution)
-
Vyberte rozlišení položky, kterou chcete naskenovat.
Čím vyšší rozlišení (hodnota), tím více detailů bude v obrazu.
 Poznámka
Poznámka- Je-li v nastavení Vybrat zdroj (Source Type) použita možnost Automaticky (Auto), je k dispozici pouze možnost Automaticky (Auto).
- Měřítko (Scale)
-
Umožňuje výběr měřítka podle papíru, na který se bude tisknout, a zamýšleného využití.
Vyberte možnost Přizpůsobit papíru (Fit to Paper), chcete-li automaticky změnit velikost naskenovaného obrazu podle papíru, na který se bude tisknout. U obrazu se zachovává poměr stran. Proto se mohou v závislosti na velikosti předlohy a papíru objevit po stranách nebo nahoře a dole bílé okraje.
Klepnutím na možnost Vlastní (Custom) můžete zadat hodnotu pro nastavení škálování. Zadejte hodnotu v procentech (25 % až 400 %) a klepněte na tlačítko OK.
 Poznámka
Poznámka-
Naskenované obrazy jsou vytištěny na papír, jehož velikost je nastavena v tiskárně.
Podrobnosti naleznete v příručce k tiskárně.
-
- Jas (Brightness)
-
Slouží k úpravě jasu obrazu.
Posunutím posuvníku doleva obrázek ztmavíte, posunutím doprava naopak zesvětlíte.
 Důležité
Důležité- Tato funkce je k dispozici pouze tehdy, je-li v nastavení Vybrat zdroj (Source Type) vybrána možnost Časopis (Magazine) nebo Dokument (Document).
- Nastavení zpracování obrazu (Image Processing Settings)
-
Klepnutím na symbol
 (Šipka vpravo) můžete nastavit následující. Dostupné nastavení se liší v závislosti na nastavení Vybrat zdroj (Source Type).
(Šipka vpravo) můžete nastavit následující. Dostupné nastavení se liší v závislosti na nastavení Vybrat zdroj (Source Type).-
Je-li v nastavení Vybrat zdroj (Source Type) vybrána možnost Fotografie (Photo):
 Důležité
Důležité- Pokud je v nastavení Barevný režim (Color Mode) vybrána možnost Černobíle (Black and White), Nastavení zpracování obrazu (Image Processing Settings) nebude k dispozici.
- Zostřit obrysy (Sharpen outline)
-
Zvýrazňuje hranice a zvyšuje ostrost obrazu.
 Poznámka
Poznámka- Úroveň zdůraznění obrysů můžete upravit v dialogovém okně Nastavení (Obecné nastavení).
-
Je-li v nastavení Vybrat zdroj (Source Type) vybrána možnost Časopis (Magazine) nebo Dokument (Document):
 Důležité
Důležité- Pokud je v nastavení Barevný režim (Color Mode) vybrána možnost Černobíle (Black and White), Nastavení zpracování obrazu (Image Processing Settings) nebude k dispozici.
- Zostřit obrysy (Sharpen outline)
-
Zvýrazňuje hranice a zvyšuje ostrost obrazu.
 Poznámka
Poznámka- Úroveň zdůraznění obrysů můžete upravit v dialogovém okně Nastavení (Obecné nastavení).
- Snížit průhlednost (Reduce show-through)
- Zlepší čitelnost textu položky nebo sníží průhlednost novin, atd.
- Potlačení efektu moaré (Reduce moire)
-
Potlačí vzory moaré.
Tištěný materiál se zobrazí jako soubor drobných teček. „Moaré“ je jev, při kterém se objeví nerovnoměrné přechody nebo proužky při skenování fotografií nebo obrázků vytištěných pomocí polotónového rastru.
 Poznámka
Poznámka- Pokud je zapnutá možnost Potlačení efektu moaré (Reduce moire), skenování trvá déle než obvykle.
-
B: Oblast nastavení tiskárny
- Nastavení papíru... (Paper Settings...)
-
Můžete určit tiskárnu, kterou chcete použít, nastavit velikost papíru apod.
 Poznámka
Poznámka- Volitelné velikosti papíru závisí na zvolené tiskárně.
- Nastavení tisku... (Print Settings...)
- Můžete určit tiskárnu, kterou chcete použít, nastavit metodu tisku, počet kopií, které chcete vytisknout, apod.
- Pokyny (Instructions)
- Otevře tuto příručku.
- Výchozí (Defaults)
- Nastavení na otevřené obrazovce můžete obnovit na výchozí hodnoty.
