Asetukset (COPY (KOPIOI)) -valintaikkuna
Osoittamalla COPY (KOPIOI) (COPY)  (Skanneripainikkeen toiminnot) -välilehdellä voit avata Asetukset (COPY (KOPIOI)) (Settings (COPY)) -valintaikkunan.
(Skanneripainikkeen toiminnot) -välilehdellä voit avata Asetukset (COPY (KOPIOI)) (Settings (COPY)) -valintaikkunan.
Asetukset (COPY (KOPIOI)) (Settings (COPY)) -valintaikkunassa voit määrittää, miten kuvat tulostetaan tulostimella, kun ne on skannattu skannerin painikkeilla.
 Huomautus
Huomautus
- Valittavissa olevat paperikoot ja -tyypit vaihtelevat tulostimen mukaan.
- Kun tasolle asetetaan useita kohteita ja Valitse lähde (Source Type) -asetukseksi valitaan Automaattinen (Auto), jokainen kohde skannataan erikseen ja tulostetaan erilliselle paperiarkille. Jos haluat tulostaa useita kohteita yhdelle paperiarkille, valitse asetukseksi jokin muu kuin Automaattinen (Auto) ja valitse Paperikoko (Original Size)-asetukseksi jokin vakiokoko (kuten A4 tai Letter).
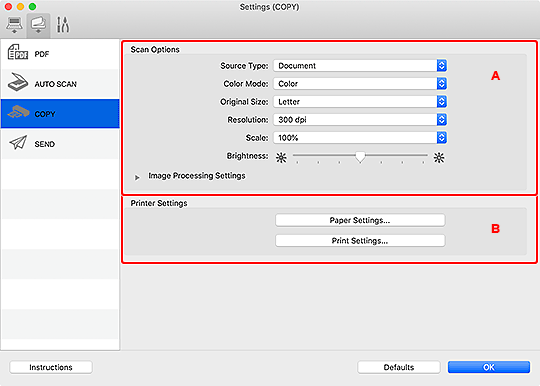
A: Skannauksen asetukset -alue
- Valitse lähde (Source Type)
-
Valitse skannattavan kohteen tyyppi. Valitse Automaattinen (Auto), jolloin kohteen tyyppi tunnistetaan automaattisesti ja Väritila (Color Mode)-, Paperikoko (Original Size)- ja Tarkkuus (Resolution)-asetukset määritetään automaattisesti.
 Tärkeää
Tärkeää- Automaattinen (Auto)-toiminnon tukemia kohdetyyppejä ovat valokuvat, postikortit, käyntikortit, aikakauslehdet, sanomalehdet, asiakirjat sekä BD-, DVD- ja CD-levyt.
-
Kun haluat skannata seuraavia kohdetyyppejä, määritä kohteen tyyppi tai koko. Skannaus ei onnistu oikein asetuksella Automaattinen (Auto).
- A4-kokoiset valokuvat
- Kokoa 2L (127 x 178 mm) (5 x 7 tuuman) pienemmät tekstiasiakirjat, esimerkiksi pehmeäkantisten kirjojen sivut ilman selkämystä
- Ohuelle valkoiselle paperille painetut kohteet
- Leveät kohteet, kuten panoraamakuvat
- Heijastavia levyjen etikettejä ei välttämättä skannata odotetusti.
-
Aseta kohteet oikein skannattavan kohteen tyypin mukaan. Kohteita ei välttämättä skannata muussa tapauksessa oikein.
Lisätietoja kohteiden asettamisesta on kohdassa "Alkuperäisten asettaminen (Skannaaminen tietokoneesta)".
 Huomautus
Huomautus- Automaattisessa skannauksessa kohteiden ääriviiva korostetaan. Aseta ääriviivan korostustaso Epäterävän maskin taso (Unsharp Mask Level) -asetuksessa Asetukset (Yleiset asetukset) -valintaikkunassa.
- Voit vähentää läikkeiden määrää valitsemalla Valitse lähde (Source Type) -asetukseksi Aikakauslehti (Magazine).
- Väritila (Color Mode)
- Valitse väritila, jolla kohde skannataan.
- Paperikoko (Original Size)
-
Valitse skannattavan kohteen koko.
Kun valitset Mukautettu (Custom), näkyviin tulee näyttö, jossa voit määrittää paperikoon. Valitse Yksikkö (Unit), anna Leveys (Width) ja Korkeus (Height) ja valitse sitten OK.
 Huomautus
Huomautus- Vain Automaattinen (Auto) on käytettävissä vain, kun Valitse lähde (Source Type) -asetuksena on Automaattinen (Auto).
- Jos haluat palauttaa määritetyt asetukset oletusasetuksiksi, valitse paperikoon määritysnäytössä Oletukset (Defaults).
- Tarkkuus (Resolution)
-
Valitse skannattavan kohteen tarkkuus.
Mitä suurempi tarkkuusarvo on, sitä tarkempi kuvasta tulee.
 Huomautus
Huomautus- Vain Automaattinen (Auto) on käytettävissä vain, kun Valitse lähde (Source Type) -asetuksena on Automaattinen (Auto).
- Skaalaa (Scale)
-
Valitse skaalaus tulostuksessa käytettävän paperin tai käyttötarkoituksen mukaan.
Muuta skannatun kuvan koko automaattisesti tulostamisessa käytettävää paperia vastaavaksi valitsemalla Sovita paperille (Fit to Paper). Koska kuvan kuvasuhde säilytetään, tulosteen ylä- ja alaosiin tai vasempaan ja oikeaan reunaan saattaa kohteen ja paperin koon mukaan ilmestyä reunukset.
Valitse Mukautettu (Custom) ja anna skaalausasetuksen arvo. Anna prosenttiarvo (25–400 %) ja valitse OK.
 Huomautus
Huomautus-
Skannatut kuvat tulostetaan sen kokoiselle paperille, joka on määritetty tulostimessa.
Saat lisätietoja tulostimen käyttöoppaasta.
-
- Kirkkaus (Brightness)
-
Säädä kuvan kirkkautta.
Kuvaa voi tummentaa siirtämällä liukusäädintä vasemmalle ja kirkastaa siirtämällä säädintä oikealle.
 Tärkeää
Tärkeää- Tämä toiminto on käytettävissä vain, kun Valitse lähde (Source Type)-asetukseksi on valittu Aikakauslehti (Magazine) tai Asiakirja (Document).
- Kuvankäsittelyn asetukset (Image Processing Settings)
-
Kun haluat määrittää seuraavat asetukset, osoita
 (oikea nuoli) -kohtaa. Käytettävissä olevat asetukset vaihtelevat Valitse lähde (Source Type) -asetuksen mukaan.
(oikea nuoli) -kohtaa. Käytettävissä olevat asetukset vaihtelevat Valitse lähde (Source Type) -asetuksen mukaan.-
Kun Valitse lähde (Source Type) -asetukseksi on valittu Valokuva (Photo):
 Tärkeää
Tärkeää- Kun Väritila (Color Mode) on Mustavalkoinen (Black and White), Kuvankäsittelyn asetukset (Image Processing Settings) eivät ole käytettävissä.
- Terävöitä ääriviiva (Sharpen outline)
-
Korostaa kohteiden ääriviivoja ja siten terävöittää kuvaa.
 Huomautus
Huomautus- Aseta ääriviivan korostustaso Asetukset (Yleiset asetukset) -valintaikkunassa.
-
Kun Valitse lähde (Source Type) -asetukseksi on valittu Aikakauslehti (Magazine) tai Asiakirja (Document):
 Tärkeää
Tärkeää- Kun Väritila (Color Mode) on Mustavalkoinen (Black and White), Kuvankäsittelyn asetukset (Image Processing Settings) eivät ole käytettävissä.
- Terävöitä ääriviiva (Sharpen outline)
-
Korostaa kohteiden ääriviivoja ja siten terävöittää kuvaa.
 Huomautus
Huomautus- Aseta ääriviivan korostustaso Asetukset (Yleiset asetukset) -valintaikkunassa.
- Vähennä läpinäkyvyyttä (Reduce show-through)
- Terävöittää tekstiä kohteessa tai vähentää läpinäkyvyyttä sanomalehdissä ja muissa julkaisuissa.
- Vähennä läikettä (Reduce moire)
-
Vähentää läikekuvioita.
Tulostetut materiaalit tulevat näkyviin terävien pisteiden ryhmänä. Läike on ilmiö, jossa kuvaan tulee epätasaisia liukusävyjä ja raidallinen kuvio, kun tällaisia valokuvia tai kuvia, jotka on tulostettua teräväpisteisinä, skannataan.
 Huomautus
Huomautus- Skannaus kestää tavallista pidempään, kun otat käyttöön Vähennä läikettä (Reduce moire) -toiminnon.
-
B: Tulostimen asetukset -alue
- Paperin asetukset... (Paper Settings...)
-
Voit määrittää käytettävän tulostimen, paperikoon jne.
 Huomautus
Huomautus- Valittavissa olevat paperikoot vaihtelevat valitun tulostimen mukaan.
- Tulostusasetukset... (Print Settings...)
- Voit määrittää käytettävän tulostimen, tulostustavan, tulostettavan kopiomäärän jne.
- Ohjeita (Instructions)
- Avaa tämän oppaan.
- Oletukset (Defaults)
- Voit palauttaa avattuna olevan näytön asetukset oletusasetuksiksi.

