Dialogboksen Indstillinger (COPY (KOPIER))
Klik på COPY (KOPIER) (COPY) på fanen  (Scannerknaphandlinger) for at få vist dialogboksen Indstillinger (COPY (KOPIER)) (Settings (COPY)).
(Scannerknaphandlinger) for at få vist dialogboksen Indstillinger (COPY (KOPIER)) (Settings (COPY)).
I dialogboksen Indstillinger (COPY (KOPIER)) (Settings (COPY)) kan du angive, hvad der skal ske, når billeder udskrives på en printer efter scanning ved hjælp af scannerknappen.
 Bemærk
Bemærk
- De papirstørrelser og papirtyper, der kan vælges, afhænger af printeren.
- Når flere elementer er placeret på pladen, og Automatisk (Auto) er valgt for Vælg kilde (Source Type), scannes hvert element individuelt og udskrives på et separat ark papir. Hvis du vil udskrive flere elementer på ét ark papir, skal du vælge en anden indstilling end Automatisk (Auto) og vælge en standardstørrelse (A4, Letter, osv.) for Papirstørrelse (Original Size).
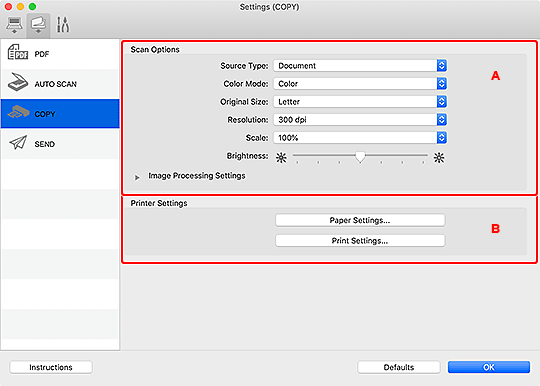
A: Området Scanningsmuligheder
- Vælg kilde (Source Type)
-
Vælg den emnetype, der skal scannes. Vælg Automatisk (Auto) for automatisk at identificere elementtype og for også at indstille Farvestatus (Color Mode), Papirstørrelse (Original Size) og Opløsning (Resolution) som automatisk.
 Vigtigt
Vigtigt- De emnetyper, der understøttes ved valg af Automatisk (Auto), er fotos, postkort, visitkort, magasiner, aviser, dokumenter og BD/DVD/CD.
-
For at scanne nedenstående emnetyper skal du angive emnetypen eller -størrelsen. Du kan ikke udføre korrekt scanning med Automatisk (Auto).
- A4-fotos
- Tekstdokumenter, som er mindre end 2L (127 x 178 mm) (5 x 7 tommer), såsom paperback-sider, hvor ryggen er skåret af
- Emner udskrevet på tyndt, hvidt papir
- Lange, smalle emner såsom panoramafotos
- Reflekterende disketiketter scannes muligvis ikke korrekt.
-
Placer emnerne korrekt, alt efter hvilken type emne du vil scanne. Hvis du ikke benytter denne fremgangsmåde, bliver emnerne muligvis scannet forkert.
Se "Placering af originaler (scanning fra computer)" for at få oplysninger om placering af elementer.
 Bemærk
Bemærk- Ved automatisk scanning fremhæves motivernes konturer. Indstil niveauet for fremhævning af konturer med Niveau for uskarp maske (Unsharp Mask Level) i dialogboksen Indstillinger (Generelle indstillinger).
- For at reducere moiré, skal du indstille Vælg kilde (Source Type) til Magasin (Magazine).
- Farvestatus (Color Mode)
- Vælg den farvestatus, som elementerne skal scannes ved.
- Papirstørrelse (Original Size)
-
Vælg størrelsen på det emne, der skal scannes.
Når du vælger Brugerdefineret (Custom), vises der et skærmbillede, hvor du kan angive papirstørrelsen. Vælg en Enhed (Unit), angiv derefter Bredde (Width) og Højde (Height), og klik på OK.
 Bemærk
Bemærk- Du kan kun vælge Automatisk (Auto), når Vælg kilde (Source Type) er Automatisk (Auto).
- Klik på Standarder (Defaults) på det skærmbillede, hvor du kan angive papirstørrelsen, for at gendanne standardindstillingerne.
- Opløsning (Resolution)
-
Vælg opløsningen for det emne, der skal scannes.
Jo højere opløsningen er (værdien), jo mere detaljeret bliver dit billede.
 Bemærk
Bemærk- Du kan kun vælge Automatisk (Auto), når Vælg kilde (Source Type) er Automatisk (Auto).
- Skala (Scale)
-
Vælg en skalering, som passer til det papir, du vil udskrive på, og som passer til dit formål.
Vælg Tilpas til papirstørrelse (Fit to Paper) for at tilpasse størrelsen på det scannede billede automatisk, så den passer til det papir, der skal udskrives på. Da billedets højde-breddeforhold bevares, kan der forekomme margener langs øverste og nederste eller langs den venstre og højre papirkant, afhængigt af elementet og papirets størrelse.
Vælg Brugerdefineret (Custom) for at angive en værdi for størrelsesindstillingen. Angiv en procentdel (25 % til 400 %), og klik på OK.
 Bemærk
Bemærk-
Scannede billeder udskrives på den papirstørrelse, der er angivet på din printer.
Yderligere oplysninger finder du i vejledningen til din printer.
-
- Lysstyrke (Brightness)
-
Juster billedets lysstyrke.
Flyt skyderen mod venstre for at gøre billedet mørkere, og til højre for at gøre det lysere.
 Vigtigt
Vigtigt- Denne funktion er kun tilgængelig, når Magasin (Magazine) eller Dokument (Document) er valgt for Vælg kilde (Source Type).
- Billedbehandlingsindstillinger (Image Processing Settings)
-
Klik på
 (højre pil) for at definere nedenstående indstillinger. Tilgængelige indstillinger varierer afhængigt af indstillingen Vælg kilde (Source Type).
(højre pil) for at definere nedenstående indstillinger. Tilgængelige indstillinger varierer afhængigt af indstillingen Vælg kilde (Source Type).-
Når Vælg kilde (Source Type) er Foto (Photo):
 Vigtigt
Vigtigt- Når Farvestatus (Color Mode) er Sort/hvid (Black and White), kan Billedbehandlingsindstillinger (Image Processing Settings) ikke vælges.
- Gør omrids skarpere (Sharpen outline)
-
Understreger motivets kontur for at gøre billedet skarpere.
 Bemærk
Bemærk- Indstil niveauet for fremhævning af konturer i dialogboksen Indstillinger (Generelle indstillinger).
-
Når Vælg kilde (Source Type) er Magasin (Magazine) eller Dokument (Document):
 Vigtigt
Vigtigt- Når Farvestatus (Color Mode) er Sort/hvid (Black and White), kan Billedbehandlingsindstillinger (Image Processing Settings) ikke vælges.
- Gør omrids skarpere (Sharpen outline)
-
Understreger motivets kontur for at gøre billedet skarpere.
 Bemærk
Bemærk- Indstil niveauet for fremhævning af konturer i dialogboksen Indstillinger (Generelle indstillinger).
- Formindsk gennemslag (Reduce show-through)
- Gør et emnes tekst skarpere eller reducerer gennemslag i aviser osv.
- Formindsk moiré (Reduce moire)
-
Reducerer moiré-mønstre.
Udskrevne materialer vises som en samling fine punkter. "Moiré" er et fænomen, hvor der vises en ujævn farveovergang eller et stribemønster, når der scannes fotos eller billeder, der består af fine punkter.
 Bemærk
Bemærk- Scanningen vil tage længere tid end normalt, hvis du aktiverer Formindsk moiré (Reduce moire).
-
B: Området Printerindstillinger
- Papirindstillinger... (Paper Settings...)
-
Du kan angive den printer, der skal bruges, papirstørrelse osv.
 Bemærk
Bemærk- De papirstørrelser, der kan vælges, afhænger af den valgte printer.
- Udskriftsindstillinger... (Print Settings...)
- Du kan angive den printer, der skal bruges, udskrivningsmetoden, antal kopier, der skal udskrives, osv.
- Instruktioner (Instructions)
- Åbner denne vejledning.
- Standarder (Defaults)
- Du kan gendanne standardindstillingerne på det viste skærmbillede.

