設定(電子郵件)對話方塊
按一下 (從電腦進行掃描)標籤上的電子郵件(E-mail)以顯示設定(電子郵件)(Settings (E-mail))對話方塊。
(從電腦進行掃描)標籤上的電子郵件(E-mail)以顯示設定(電子郵件)(Settings (E-mail))對話方塊。
在設定(電子郵件)(Settings (E-mail))對話方塊中,指定將掃描的影像附加至電子郵件的進階設定。
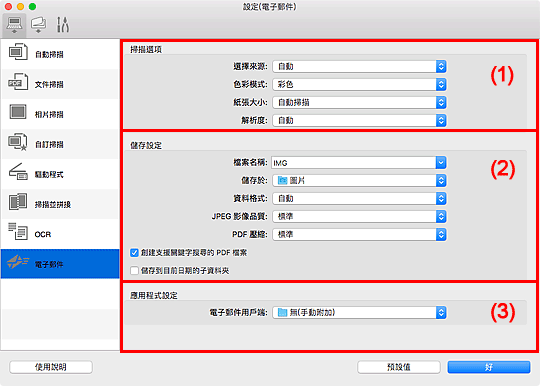
 重要事項
重要事項
- 根據掃描器或印表機不同,顯示的項目和可用設定有所不同。
(1) 掃描選項區域
- 選擇來源(Select Source)
-
選擇要掃描的項目類型。 選擇自動(Auto)來自動偵測項目類型,同時自動設定色彩模式(Color Mode)、紙張大小(Paper Size)和解析度(Resolution)。
 重要事項
重要事項- 在已選擇自動(Auto)的情況下從ADF(自動送稿機)掃描文件時,將不會自動設定紙張大小(Paper Size)。
- 自動(Auto)支援的項目類型為相片、明信片、名片、雜誌、報紙、文件和BD/DVD/CD。
-
要掃描以下類型的項目,請指定項目類型或大小。 無法使用自動(Auto)正確掃描。
- A4大小的相片
- 小於2L(127mm x 178mm)(5in x 7in)的文字文件,比如裁切了書脊的平裝書頁
- 列印在薄白紙上的項目
- 長窄項目,比如全景相片
- 可能無法按預期掃描反射光碟標籤。
-
根據要掃描的項目類型正確放置項目。 否則可能無法正確掃描項目。
關於如何放置項目,請參閱「放置原稿(從電腦進行掃描)」。
- 從自動送稿機掃描兩個或更多個文件時,即使設定了自動(Auto),仍放置相同大小的文件。
 注釋
注釋- 在自動掃描中,將強化主體輪廓。 在設定(基本設定)對話方塊中,使用模糊遮罩等級(Unsharp Mask Level)設定輪廓強化等級。
- 要在掃描後將影像中的文字轉換為文字資料,指定選擇來源(Select Source),而不選擇自動(Auto)。
- 要減少網紋,將選擇來源(Select Source)設定為雜誌(Magazine),或選擇影像處理設定(Image Processing Settings)中的減少網紋(Reduce moire)核取方塊。
- 色彩模式(Color Mode)
-
選擇用於掃描項目的色彩模式。
 注釋
注釋- 當選擇來源(Select Source)為自動(Auto)時,僅彩色(Color)可用。
- 紙張大小(Paper Size)
-
選擇要掃描的項目大小。
當選擇自訂(Custom)時,將會顯示可以指定紙張大小的螢幕。 選擇一個單位(Unit),然後輸入寬度(Width)和高度(Height),然後按一下好(OK)。
![插圖:[自訂大小設定]對話方塊](screens/sul032.gif)
 注釋
注釋- 選擇來源(Select Source)為自動(Auto)時,僅自動掃描(Auto scan)可用。
- 在可以指定紙張大小的螢幕中按一下預設值(Defaults)可以將指定的設定恢復到預設設定。
- 自動送稿機文件大小(ADF Paper Size)
-
使用自動送稿機並且選擇來源(Select Source)為自動(Auto)時,會出現該項。 選擇要從自動送稿機掃描的文件大小。
- 解析度(Resolution)
-
選擇要掃描項目的解析度。
解析度(數值)越高,影像越細膩。
 注釋
注釋- 當選擇來源(Select Source)為自動(Auto)時,僅自動(Auto)可用。
- 文件掃描方向設定...(Document Scan Orientation Settings...)
-
選擇來源(Select Source)選擇為自動(Auto)、文件(Document)或自動送稿機時,會出現該項。
按一下以顯示文件掃描方向設定(Document Scan Orientation Settings)對話方塊,可以在其中設定要從自動送稿機掃描的文件的方向和裝訂面。
![插圖:[文件掃描方向設定]對話方塊](screens/sul155.gif)
 重要事項
重要事項- 僅掃描各文件正面時無法指定裝訂面(Binding Side)。
- 當從自動送稿機掃描時掃描雙面(Scan both sides when scanning from the ADF)
- 使用支援自動送稿機雙面掃描的型號並且選擇來源(Select Source)選擇為文件(Document)或文件(自動送稿機)(Document (ADF))時,會出現該項。 選擇該核取方塊可掃描放置在自動送稿機上的文件的雙面。
- 影像處理設定(Image Processing Settings)
-
按一下
 (向右箭頭)以設定以下內容。 根據選擇來源(Select Source)設定的不同,可用設定會有所不同。
(向右箭頭)以設定以下內容。 根據選擇來源(Select Source)設定的不同,可用設定會有所不同。-
選擇來源(Select Source)為相片(Photo)時:
 重要事項
重要事項- 色彩模式(Color Mode)為黑白(Black and White)時,影像處理設定(Image Processing Settings)不可用。
- 銳化輪廓(Sharpen outline)
-
使物體的輪廓清晰以銳化影像。
 注釋
注釋- 在設定(基本設定)對話方塊中,設定輪廓強化等級。
-
選擇來源(Select Source)為雜誌(Magazine)或文件時:
 注釋
注釋- 根據色彩模式(Color Mode)不同,顯示的項目會有所不同。
- 銳化輪廓(Sharpen outline)
-
使物體的輪廓清晰以銳化影像。
 注釋
注釋- 在設定(基本設定)對話方塊中,設定輪廓強化等級。
- 減少透視陰影(Reduce show-through)
- 使項目中的文字變得清晰,或者降低報紙的透視陰影效果等。
- 減少網紋(Reduce moire)
-
減少網紋圖案。
印刷素材顯示為精細點的集合。 「網紋」是掃描印有細小點的相片或影像時所產生的不均勻層次或條紋圖案的現象。
 注釋
注釋- 當啟用減少網紋(Reduce moire)時,掃描時間要比平時長。
- 校正傾斜文字文件(Correct slanted text document)
-
偵測掃描文字並校正文件的傾斜角度(-0.1至-10度或+0.1至+10度內)。
 重要事項
重要事項-
由於無法正確偵測文字,可能無法正確校正以下類型的文件。
- 文字行的傾斜角度大於10度或是角度按行變化的文件
- 同時包含垂直和水平方向文字的文件
- 含有極大或極小字型的文件
- 含有少量文字的文件
- 包含圖形/影像的文件
- 手寫文字
- 同時包含垂直和水平方向線條(表格)的文件
 注釋
注釋- 當啟用校正傾斜文字文件(Correct slanted text document)時,掃描時間要比平時長。
-
- 檢測文字文件方向並旋轉影像(Detect the orientation of text document and rotate image)
-
透過偵測掃描文件的文字方向,將影像自動旋轉至正確的方向。
 重要事項
重要事項- 僅支援可以從設定(基本設定)對話方塊的文件語言(Document Language)中選擇的語言書寫的文字文件。
-
由於無法正確偵測文字,可能無法偵測以下類型設定或文件的方向。
- 解析度在300dpi到600dpi的範圍外
- 字型大小在8磅到48磅的範圍外
- 包含特殊字型、效果、斜體字或手寫文字的文件
- 帶有背景圖案的文件
在該情況下,選擇檢查掃描結果並指定儲存設定(Check scan results and specify save settings)核取方塊,然後旋轉儲存設定對話方塊中的影像。
-
(2) 儲存設定區域
- 檔案名稱(File Name)
-
為要儲存的影像輸入檔案名稱。 儲存檔案時,以「_20XX0101_0001」格式在設定的檔案名稱後附加日期和四位數。
 注釋
注釋- 選擇儲存到目前日期的子資料夾(Save to a subfolder with current date)核取方塊時,會在設定的檔案名稱後附加日期和四位數。
- 儲存於(Save in)
-
顯示用於儲存掃描影像的資料夾。 要新增資料夾,從快顯功能表選擇新增...(Add...),然後在顯示的對話方塊中按一下
 (加號)並指定目標資料夾。
(加號)並指定目標資料夾。預設儲存資料夾為圖片(Pictures)資料夾。
- 資料格式(Data Format)
-
選擇用於儲存掃描影像的資料格式。
可以選擇JPEG/Exif、TIFF、PNG、PDF、PDF(多頁)(PDF (Multiple Pages))或自動(Auto)。
 重要事項
重要事項-
當選擇自動(Auto)時,根據如何放置項目,儲存格式可能有所不同。
- 當色彩模式(Color Mode)為黑白(Black and White)時,無法選擇JPEG/Exif。
 注釋
注釋- 僅在將選擇來源(Select Source)選擇為自動(Auto)時,才會出現自動(Auto)。
- 使用網路連接時,如果在資料格式(Data Format)中設定TIFF或PNG,則掃描時間可能要比平時長。
-
- JPEG 影像品質(JPEG Image Quality)
-
可以指定JPEG檔案的影像品質。
 重要事項
重要事項- 僅當在資料格式(Data Format)中選擇JPEG/Exif或自動(Auto)時,才會出現此項。
- PDF 壓縮(PDF Compression)
-
選擇儲存PDF檔案時的壓縮類型。
- 標準(Standard)
- 通常建議選擇此設定。
- 高(High)
- 儲存時壓縮檔案大小,您可以縮小網路/伺服器上的負載。
 重要事項
重要事項- 僅當在資料格式(Data Format)中選擇PDF、PDF(多頁)(PDF (Multiple Pages))或自動(Auto)時,才會出現此項。
- 在色彩模式(Color Mode)中選擇黑白(Black and White)時,不會出現此選項。
- 創建支援關鍵字搜尋的 PDF 檔案(Create a PDF file that supports keyword search)
-
要將影像中的文字轉換為文字資料並創建支援關鍵字搜尋的PDF檔案時選擇此核取方塊。
 重要事項
重要事項- 僅當在資料格式(Data Format)中選擇PDF、PDF(多頁)(PDF (Multiple Pages))或自動(Auto)時,才會出現此項。
 注釋
注釋- 將創建可以使用在設定對話方塊中
 (基本設定)標籤中的文件語言(Document Language)中選擇的語言搜尋的PDF檔案。
(基本設定)標籤中的文件語言(Document Language)中選擇的語言搜尋的PDF檔案。
- 儲存到目前日期的子資料夾(Save to a subfolder with current date)
-
選擇該核取方塊以在儲存於(Save in)指定的資料夾中創建一個當前日期資料夾,並在其中儲存掃描的影像。 將創建名稱如「20XX_01_01」(年_月_日)的資料夾。
如果未選擇該核取方塊,檔案將直接儲存到儲存於(Save in)中指定的資料夾中。
- 檢查掃描結果並指定儲存設定(Check scan results and specify save settings)
-
掃描後顯示儲存設定對話方塊。
 重要事項
重要事項- 當選擇來源(Select Source)為自動(Auto)時,該項不會出現。
(3) 應用程式設定區域
- 電子郵件用戶端(E-mail Client)
-
指定要用於附加掃描影像的電子郵件用戶端。
 注釋
注釋
- 要將電子郵件用戶端新增至快顯功能表,從快顯功能表選擇新增...(Add...),然後在顯示的對話方塊中按一下
 (加號)並指定電子郵件用戶端。
(加號)並指定電子郵件用戶端。
- 使用說明(Instructions)
- 開啟本指南。
- 預設值(Defaults)
- 可以將顯示螢幕中的設定恢復到預設設定。

