Диалоговое окно Параметры (Операции кнопки сканера)
Щелкните вкладку  (Действия кнопки сканера), чтобы вывести на экран диалоговое окно Параметры (Операции кнопки сканера) (Settings (Scanner Button Actions)).
(Действия кнопки сканера), чтобы вывести на экран диалоговое окно Параметры (Операции кнопки сканера) (Settings (Scanner Button Actions)).
В диалоговом окне Параметры (Операции кнопки сканера) (Settings (Scanner Button Actions)) можно задать действия, которые будут выполняться при сохранении изображений на компьютер после их сканирования с панели управления.
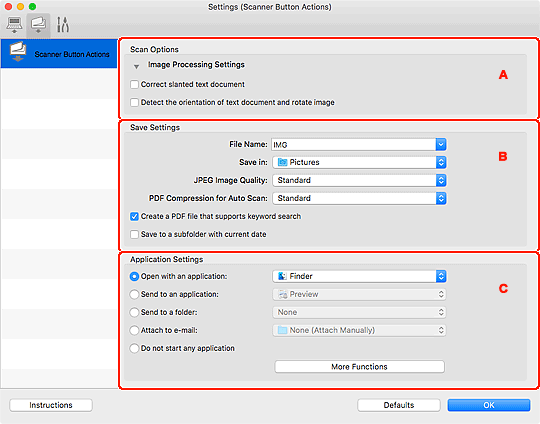
 Внимание!
Внимание!
- Отображаемые объекты и доступные параметры отличаются в зависимости от используемого сканера или принтера.
A: область вариантов сканирования
- Размер бумаги УАПД для автоматического сканирования (ADF Paper Size for Auto Scan)
-
Выберите размер документа для выполнения автоматического сканирования с панели управления при использовании УАПД (устройства автоматической подачи документов).
- Параметры обработки изображения (Image Processing Settings)
-
Щелкните
 (Стрелка вправо), чтобы настроить перечисленные ниже параметры.
(Стрелка вправо), чтобы настроить перечисленные ниже параметры.- Откорректировать наклон текстового документа (Correct slanted text document)
-
Определение свойств отсканированного текста и исправление наклона документа (в пределах от -0,1 до -10 градусов или от +0,1 до +10 градусов).
 Внимание!
Внимание!-
Документы перечисленных далее типов нельзя исправить, поскольку текст в них не распознается надлежащим образом.
- Документы, в которых текстовые строки наклонены больше, чем на 10 градусов, или угол наклона меняется от строки к строке
- Документы, содержащие текст, расположенный как вертикально, так и горизонтально
- Документы с очень крупным или очень мелким шрифтом
- Документы с небольшим количеством текста
- Документы, содержащие рисунки или изображения
- Рукописный текст
- Документы, содержащие как вертикальные, так и горизонтальные линии (таблицы)
 Примечание.
Примечание.- Когда включена функция Откорректировать наклон текстового документа (Correct slanted text document), сканирование выполняется дольше, чем обычно.
-
- Определять ориентацию текстового документа и поворачивать изображение (Detect the orientation of text document and rotate image)
-
Автоматический поворот изображения в правильную ориентацию с помощью определения ориентации текста сканируемого документа.
 Внимание!
Внимание!- Поддерживаются только текстовые документы, написанные на языках, которые можно выбрать в параметре Язык документа (Document Language) в диалоговом окне Параметры (Общие параметры) (Settings (General Settings)).
-
Ориентацию документов перечисленных ниже типов не всегда можно определить, поскольку текст в них не распознается надлежащим образом.
- Разрешение вне диапазона 300–600 dpi
- Размер шрифта вне диапазона 8–48 пунктов
- Документы, содержащие специальные шрифты, эффекты, текст, набранный курсивом или написанный от руки
- Документы с узорным фоном
B: область параметров сохранения
- Имя файла (File Name)
-
Введите имя файла изображения, который нужно сохранить. При сохранении файла к установленному имени файла добавляется дата и четыре цифры в формате «_20XX0101_0001».
 Примечание.
Примечание.- Если выбрать флажок Сохранение в подпапку с текущей датой (Save to a subfolder with current date), к установленному имени файла добавляется дата и четыре цифры.
- Место сохранения (Save in)
-
В этом поле отображается имя папки для сохранения отсканированных изображений. Чтобы добавить папку, выберите Добавить... (Add...) во всплывающем меню, нажмите
 (знак «плюс») в отобразившемся диалоговом окне, а затем укажите целевую папку.
(знак «плюс») в отобразившемся диалоговом окне, а затем укажите целевую папку.Папка для сохранения по умолчанию: Изображения (Pictures).
- Качество изображения JPEG (JPEG Image Quality)
- Можно указать качество изображения для JPEG-файлов.
- Сжатие PDF для автоматического сканирования (PDF Compression for Auto Scan)
-
Выберите тип сжатия для сохранения файлов PDF с панели управления с помощью автоматического сканирования.
- Стандартное (Standard)
- Как правило, следует выбирать это значение.
- Высокое (High)
- Уменьшает размер файла при его сохранении, позволяя сократить нагрузку на сеть/сервер.
- Создать PDF-файл, поддерживающий поиск по ключевым словам (Create a PDF file that supports keyword search)
-
Установите этот флажок, чтобы преобразовать содержащийся на изображениях текст в текстовые данные и создать PDF-файлы, поддерживающие поиск по ключевым словам.
 Примечание.
Примечание.- Происходит создание файлов PDF, в которых можно выполнять поиск на языке, выбранном в параметре Язык документа (Document Language) на вкладке
 (Общие параметры) диалогового окна «Параметры».
(Общие параметры) диалогового окна «Параметры».
- Происходит создание файлов PDF, в которых можно выполнять поиск на языке, выбранном в параметре Язык документа (Document Language) на вкладке
- Сохранение в подпапку с текущей датой (Save to a subfolder with current date)
-
Установите этот флажок, чтобы создать в папке, указанной в поле Место сохранения (Save in), папку текущей даты и сохранить в ней отсканированные изображения. Создается папка с именем в формате «20XX_01_01» (Год_Месяц_Дата).
Если этот флажок не установлен, файлы будут сохраняться в папку, указанную в параметре Место сохранения (Save in).
C: область параметров приложения
- Откр. с пом. прилож. (Open with an application)
-
Выберите этот параметр, если необходимо улучшить или исправить отсканированные изображения.
Приложение можно указать во всплывающем меню.
- Отправлять в приложение (Send to an application)
-
Выберите этот параметр, если необходимо использовать отсканированные изображения в программе, которая позволяет просматривать или упорядочивать изображения.
Приложение можно указать во всплывающем меню.
- Отправлять в папку (Send to a folder)
-
Выберите этот параметр, если также требуется сохранять отсканированные изображения в папке, отличной от указанной как Место сохранения (Save in).
Папку можно указать во всплывающем меню.
- Влож. в эл. письмо (Attach to e-mail)
-
Выберите этот параметр, если необходимо отправить отсканированные изображения по электронной почте.
Во всплывающем меню можно указать почтовый клиент, который необходимо запустить.
- Не запускать сторонние приложения (Do not start any application)
- Сохранение в папке, указанной как Место сохранения (Save in).
 Примечание.
Примечание.
- Чтобы добавить приложение или папку во всплывающее меню, выберите Добавить... (Add...) во всплывающем меню, нажмите
 (знак «плюс») в отобразившемся диалоговом окне, а затем укажите приложение или папку.
(знак «плюс») в отобразившемся диалоговом окне, а затем укажите приложение или папку.
- Инструкции (Instructions)
- Открытие данного Руководства.
- По умолчанию (Defaults)
- Можно восстановить значения по умолчанию для параметров отображенного экрана.

