Dialoogvenster Instellingen (Algemene instellingen)
Klik op het tabblad  (Algemene instellingen) om het dialoogvenster Instellingen (Algemene instellingen) (Settings (General Settings)) weer te geven.
(Algemene instellingen) om het dialoogvenster Instellingen (Algemene instellingen) (Settings (General Settings)) weer te geven.
U kunt het model selecteren dat u wilt gebruiken, een model toevoegen om te scannen via het bedieningspaneel, de grootte van e-mailbijlagen instellen, en meer.
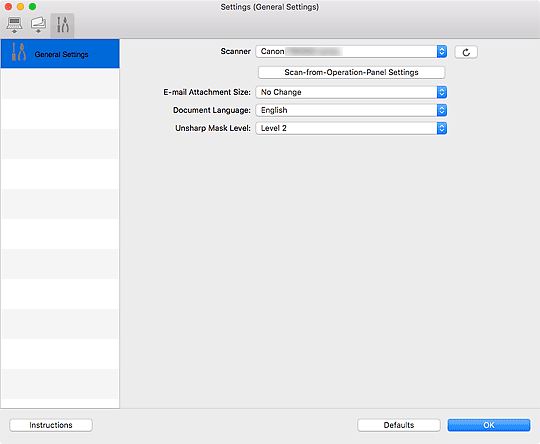
- Scanner
-
Hier wordt de naam weergegeven van de Bonjour-service waar IJ Scan Utility Lite momenteel voor is ingesteld.
Als de naam van een andere Bonjour-service wordt weergegeven dan die u wilt gebruiken, selecteert u de naam van de Bonjour-service die u wilt gebruiken.
 Belangrijk
Belangrijk- Als u via het netwerk wilt werken, moet Bonjour worden ingeschakeld. Schakel Bonjour in op uw scanner of printer.
- Als de Bonjour-servicenaam niet wordt weergegeven of als u de Bonjour-servicenaam hebt gewijzigd, klikt u op
 (Vernieuwen).
(Vernieuwen).
 (Vernieuwen)
(Vernieuwen)-
Hiermee worden de scanners of printers gedetecteerd die momenteel met IJ Scan Utility Lite kunnen worden gebruikt.
- Instellingen scannen-vanaf-bedieningspaneel (Scan-from-Operation-Panel Settings)
-
Klik op deze knop als u naast de scanner of printer die momenteel is ingesteld voor gebruik met IJ Scan Utility Lite, een scanner of printer waarmee u wilt scannen via het bedieningspaneel van de printer of de scannerknoppen van de persoonlijke scanner, wilt toevoegen in het weergegeven dialoogvenster Instellingen scannen-vanaf-bedieningspaneel (Scan-from-Operation-Panel Settings). U kunt maximaal twee apparaten selecteren.
 Belangrijk
Belangrijk-
Deze functie is niet beschikbaar in de volgende gevallen.
- Uw model ondersteunt niet scannen via het bedieningspaneel.
- Uw model ondersteunt het ICA-stuurprogramma (Image Capture Architecture).
-
- Grootte van e-mailbijlage (E-mail Attachment Size)
- Dit wordt weergegeven wanneer u een alles-in-één inkjetprinter gebruikt. U kunt de grootte beperken van gescande afbeeldingen die als bijlage bij een e-mail moeten worden verzonden.
U kunt Klein (geschikt voor Windows 640 x 480) (Small (Suitable for 640 x 480 Windows)), Normaal (geschikt voor Windows 800 x 600) (Medium (Suitable for 800 x 600 Windows)), Groot (geschikt voor Windows 1024 x 768) (Large (Suitable for 1024 x 768 Windows)) of Geen wijziging (No Change) selecteren. - Bestandsgrootte voor Toevoegen aan e-mail en Afbeelding verzenden (File Size for Attach to E-mail and Send Image)
- Dit wordt weergegeven wanneer u een persoonlijke scanner gebruikt. U kunt de grootte beperken van gescande afbeeldingen die als bijlage bij een e-mail moeten worden verzonden.
U kunt Klein (geschikt voor Windows 640 x 480) (Small (Suitable for 640 x 480 Windows)), Normaal (geschikt voor Windows 800 x 600) (Medium (Suitable for 800 x 600 Windows)), Groot (geschikt voor Windows 1024 x 768) (Large (Suitable for 1024 x 768 Windows)) of Geen wijziging (No Change) selecteren. - Documenttaal (Document Language)
- U kunt de taal selecteren die wordt gebruikt om tekst in afbeeldingen te detecteren en om te zoeken wanneer een PDF-bestand wordt gemaakt dat zoeken op trefwoorden ondersteunt.
- Niveau van beeld verscherpen (Unsharp Mask Level)
-
Stel het niveau voor contouren benadrukken in binnen een bereik van 1 tot 5. Hoe hoger de waarde, hoe meer de contouren worden benadrukt en hoe scherper de afbeelding wordt.
 Opmerking
Opmerking- Het ingestelde niveau voor contouren benadrukken wordt toegepast wanneer het selectievakje Contouren scherper maken (Sharpen outline) wordt ingeschakeld in het bijbehorende dialoogvenster Instellingen.
- Instructies (Instructions)
- Deze handleiding openen.
- Standaard (Defaults)
- U kunt de instellingen in het getoonde scherm herstellen naar de standaardinstellingen.

