Asetukset (Sähköposti) -valintaikkuna
Avaa Asetukset (Sähköposti) (Settings (E-mail)) -valintaikkuna osoittamalla  (Skannaaminen tietokoneesta) -välilehden Sähköposti (E-mail) -kohtaa.
(Skannaaminen tietokoneesta) -välilehden Sähköposti (E-mail) -kohtaa.
Asetukset (Sähköposti) (Settings (E-mail)) -valintaikkunassa voit määrittää skannattujen kuvien sähköpostiin liittämisen lisäasetukset.
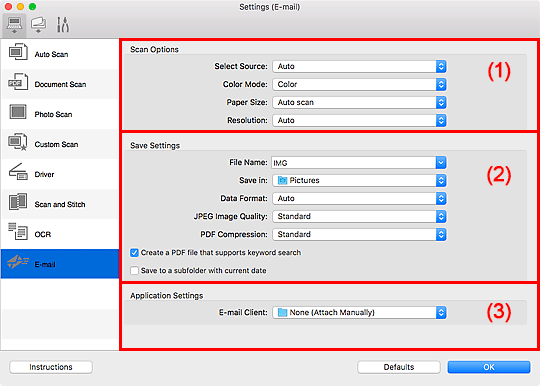
 Tärkeää
Tärkeää
- Näytettävät kohteet ja käytettävissä olevat asetukset vaihtelevat skannerin tai tulostimen mukaan.
(1) Skannauksen asetukset -alue
- Valitse lähde (Select Source)
-
Valitse skannattavan kohteen tyyppi. Valitse Automaattinen (Auto), jolloin kohteen tyyppi tunnistetaan automaattisesti ja Väritila (Color Mode)-, Paperikoko (Paper Size)- ja Tarkkuus (Resolution)-asetukset määritetään automaattisesti.
 Tärkeää
Tärkeää- Skannattaessa asiakirjoja ADF:stä (automaattisesta asiakirjansyöttölaitteesta) Automaattinen (Auto)-asetuksella, Paperikoko (Paper Size)-asetusta ei aseteta automaattisesti.
- Automaattinen (Auto)-toiminnon tukemia kohdetyyppejä ovat valokuvat, postikortit, käyntikortit, aikakauslehdet, sanomalehdet, asiakirjat sekä BD-, DVD- ja CD-levyt.
-
Kun haluat skannata seuraavia kohdetyyppejä, määritä kohteen tyyppi tai koko. Skannaus ei onnistu oikein asetuksella Automaattinen (Auto).
- A4-kokoiset valokuvat
- Kokoa 2L (127 x 178 mm) (5 x 7 tuuman) pienemmät tekstiasiakirjat, esimerkiksi pehmeäkantisten kirjojen sivut ilman selkämystä
- Ohuelle valkoiselle paperille painetut kohteet
- Leveät kohteet, kuten panoraamakuvat
- Heijastavia levyjen etikettejä ei välttämättä skannata odotetusti.
-
Aseta kohteet oikein skannattavan kohteen tyypin mukaan. Kohteita ei välttämättä skannata muussa tapauksessa oikein.
Lisätietoja kohteiden asettamisesta on kohdassa "Alkuperäisten asettaminen (Skannaaminen tietokoneesta)".
- Kun skannaat useita asiakirjoja ADF:stä, aseta samankokoisia asiakirjoja, vaikka Automaattinen (Auto) on asetettu.
 Huomautus
Huomautus- Automaattisessa skannauksessa kohteiden ääriviiva korostetaan. Aseta ääriviivan korostustaso Epäterävän maskin taso (Unsharp Mask Level) -asetuksessa Asetukset (Yleiset asetukset) (Settings (General Settings)) -valintaikkunassa.
- Jos haluat muuntaa kuvassa näkyvän tekstin tekstitiedoiksi skannauksen jälkeen, valitsee Valitse lähde (Select Source) -asetus Automaattinen (Auto)-asetuksen sijaan.
- Voit vähentää läikkeiden määrää valitsemalla Valitse lähde (Select Source) -asetukseksi Aikakauslehti (Magazine) tai valitsemalla Kuvankäsittelyn asetukset (Image Processing Settings) -kohdassa Vähennä läikettä (Reduce moire) -valintaruudun.
- Väritila (Color Mode)
-
Valitse väritila, jolla kohde skannataan.
 Huomautus
Huomautus- Vain Väri (Color) on käytettävissä vain, kun Valitse lähde (Select Source) -asetuksena on Automaattinen (Auto).
- Paperikoko (Paper Size)
-
Valitse skannattavan kohteen koko.
Kun valitset Mukautettu (Custom), näkyviin tulee näyttö, jossa voit määrittää paperikoon. Valitse Yksikkö (Unit), anna Leveys (Width) ja Korkeus (Height) ja valitse sitten OK.
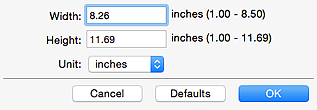
 Huomautus
Huomautus- Vain Automaattinen skannaus (Auto scan) on käytettävissä, kun Valitse lähde (Select Source) -asetuksena on Automaattinen (Auto).
- Jos haluat palauttaa määritetyt asetukset oletusasetuksiksi, valitse paperikoon määritysnäytössä Oletukset (Defaults).
- ADF-paperikoko (ADF Paper Size)
-
Tämä on näkyvissä, kun käytät ADF:ää ja Valitse lähde (Select Source) -asetuksena on Automaattinen (Auto). Valitse ADF:stä skannattavan asiakirjan koko.
- Tarkkuus (Resolution)
-
Valitse skannattavan kohteen tarkkuus.
Mitä suurempi tarkkuusarvo on, sitä tarkempi kuvasta tulee.
 Huomautus
Huomautus- Vain Automaattinen (Auto) on käytettävissä vain, kun Valitse lähde (Select Source) -asetuksena on Automaattinen (Auto).
- Dokum. skannaussuunnan asetukset... (Document Scan Orientation Settings...)
-
Tämä on näkyvissä, kun Valitse lähde (Select Source) -asetuksen valintana on Automaattinen (Auto), Asiakirja (Document) tai ADF.
Tätä napsauttamalla voit avata Dokumentin skannaussuunnan asetukset (Document Scan Orientation Settings) -valintaikkunan, jossa voit määrittää ADF:stä skannattavien asiakirjojen suunnan ja sidontapuolen.
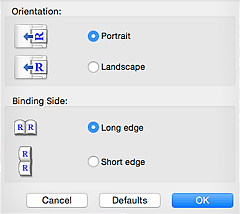
 Tärkeää
Tärkeää- Sidontapuoli (Binding Side) -asetusta ei voida määrittää, kun skannataan vain kunkin asiakirjan etupuoli.
- Skannaa molemmat puolet ADF:stä skannattaessa (Scan both sides when scanning from the ADF)
- Tämä tulee näkyviin, jos ADF:stä kaksipuolista skannausta tukeva malli on valittuna ja Valitse lähde (Select Source) -asetukseksi on valittu Asiakirja (Document) tai Asiakirja (ADF) (Document (ADF)). Valitsemalla tämän valintaruudun voit skannata ADF:ään asetettujen asiakirjojen molemmat puolet.
- Kuvankäsittelyn asetukset (Image Processing Settings)
-
Kun haluat määrittää seuraavat asetukset, osoita
 (oikea nuoli) -kohtaa. Käytettävissä olevat asetukset vaihtelevat Valitse lähde (Select Source) -asetuksen mukaan.
(oikea nuoli) -kohtaa. Käytettävissä olevat asetukset vaihtelevat Valitse lähde (Select Source) -asetuksen mukaan.-
Kun Valitse lähde (Select Source) -asetukseksi on valittu Valokuva (Photo):
 Tärkeää
Tärkeää- Kun Väritila (Color Mode) on Mustavalkoinen (Black and White), Kuvankäsittelyn asetukset (Image Processing Settings) eivät ole käytettävissä.
- Terävöitä ääriviiva (Sharpen outline)
-
Korostaa kohteiden ääriviivoja ja siten terävöittää kuvaa.
 Huomautus
Huomautus- Aseta ääriviivan korostustaso Asetukset (Yleiset asetukset) (Settings (General Settings)) -valintaikkunassa.
-
Kun Valitse lähde (Select Source) -asetukseksi on valittu Aikakauslehti (Magazine) tai Asiakirja:
 Huomautus
Huomautus- Näyttöön tulevat kohteet vaihtelevat Väritila (Color Mode)-asetuksen mukaan.
- Terävöitä ääriviiva (Sharpen outline)
-
Korostaa kohteiden ääriviivoja ja siten terävöittää kuvaa.
 Huomautus
Huomautus- Aseta ääriviivan korostustaso Asetukset (Yleiset asetukset) (Settings (General Settings)) -valintaikkunassa.
- Vähennä läpinäkyvyyttä (Reduce show-through)
- Terävöittää tekstiä kohteessa tai vähentää läpinäkyvyyttä sanomalehdissä ja muissa julkaisuissa.
- Vähennä läikettä (Reduce moire)
-
Vähentää läikekuvioita.
Tulostetut materiaalit tulevat näkyviin terävien pisteiden ryhmänä. Läike on ilmiö, jossa kuvaan tulee epätasaisia liukusävyjä ja raidallinen kuvio, kun tällaisia valokuvia tai kuvia, jotka on tulostettua teräväpisteisinä, skannataan.
 Huomautus
Huomautus- Skannaus kestää tavallista pidempään, kun otat käyttöön Vähennä läikettä (Reduce moire) -toiminnon.
- Korjaa vino tekstiasiakirja (Correct slanted text document)
-
Tunnistaa skannatun tekstin ja korjaa asiakirjan kulmaa (-0,1–-10 astetta tai +0,1–+10 astetta).
 Tärkeää
Tärkeää-
Seuraavia asiakirjatyyppejä ei voi korjata oikein, koska tekstiä ei voi tunnistaa oikein.
- Asiakirjojen tekstiviivat ovat vinossa yli 10 astetta tai kulmat vaihtelevat viivoittain
- Asiakirjat sisältävät sekä pysty- että vaakasuoraa tekstiä
- Asiakirjoissa on käytetty erittäin suuria tai pieniä kirjasimia
- Asiakirjoissa on pieni määrä tekstiä
- Asiakirjat sisältävät numeroita, kuvia
- Käsinkirjoitettu teksti
- Asiakirjat sisältävät sekä pysty- että vaakasuoria viivoja (taulukot)
 Huomautus
Huomautus- Skannaus kestää tavallista pidempään, kun otat käyttöön Korjaa vino tekstiasiakirja (Correct slanted text document) -toiminnon.
-
- Tunnista tekstitiedostojen suunta ja käännä kuvat (Detect the orientation of text document and rotate image)
-
Kiertää kuvaa automaattisesti oikeaan suuntaan havaitsemalla tekstin suunnan skannatussa asiakirjassa.
 Tärkeää
Tärkeää- Toiminto tukee vain niillä kielillä kirjoitettuja tekstitiedostoja, joiden kieli voidaan valita Asetukset (Yleiset asetukset) (Settings (General Settings)) -valintaikkunan Asiakirjan kieli (Document Language) -kohdassa.
-
Seuraavan tyyppisten asetusten ja asiakirjojen suuntaa ei ehkä tunnisteta oikein, koska tekstiä ei tunnisteta oikein.
- Tarkkuus on 300–600 dpi:n alueen ulkopuolella
- Kirjasinkoko on 8–48 pisteen alueen ulkopuolella
- Erikoiskirjasimia, tehosteita, kursivoitua tekstiä tai käsinkirjoitettua tekstiä sisältävät asiakirjat
- Asiakirjoissa on kuvioituja taustoja
Tässä tapauksessa valitse Tarkista skannaustulokset ja määritä tallennusasetukset (Check scan results and specify save settings) -valintaruutu ja kierrä kuvaa Tallenna asetukset -valintaikkunassa.
-
(2) Tallenna asetukset -alue
- Tiedoston nimi (File Name)
-
Kirjoita tallennettavan kuvan tiedostonimi. Kun tallennat tiedoston, päivämäärä ja neljä numeroa lisätään määritettyyn tiedostonimeen muodossa "_20XX0101_0001".
 Huomautus
Huomautus- Kun valitset Tallenna alikansioon nykyisellä päivämäärällä (Save to a subfolder with current date) -valintaruudun, päivämäärä ja neljä numeroa lisätään määritettyyn tiedostonimeen.
- Tallenna kohteeseen (Save in)
-
Näyttää kohdekansion, jonne skannatut kuvat tallennetaan. Jos haluat lisätä kansion, valitse ponnahdusvalikosta Lisää... (Add...), osoita sitten avautuvassa valintaikkunassa
 (Plus) ja määritä sitten kohdekansio.
(Plus) ja määritä sitten kohdekansio.Oletustallennuskansio on Kuvat (Pictures)-kansio.
- Tietomuoto (Data Format)
-
Valitse skannattujen kuvien tallennuksessa käytettävä tietomuoto.
Voit valita vaihtoehdoista JPEG/Exif, TIFF, PNG, PDF, PDF (useita sivuja) (PDF (Multiple Pages)) tai Automaattinen (Auto).
 Tärkeää
Tärkeää-
Kun valitset Automaattinen (Auto), tallennusmuoto voi vaihdella kohteen asettelutavan mukaan.
- Et voi valita JPEG/Exif-vaihtoehtoa, kun Väritila (Color Mode)-asetuksena on Mustavalkoinen (Black and White).
 Huomautus
Huomautus- Automaattinen (Auto) tulee näkyviin vain, kun Valitse lähde (Select Source) -asetuksena on Automaattinen (Auto).
- Skannaus voi kestää verkkoyhteydellä tavallista pidempään, jos otat Tietomuoto (Data Format)-asetuksessa käyttöön vaihtoehdon TIFF tai PNG.
-
- JPEG-kuvan laatu (JPEG Image Quality)
-
Voit määrittää JPEG-tiedostojen kuvan laadun.
 Tärkeää
Tärkeää- Tämä tulee näkyviin vain, kun JPEG/Exif tai Automaattinen (Auto) on valittu Tietomuoto (Data Format)-asetukseksi.
- PDF-pakkaus (PDF Compression)
-
Valitse pakkaustyyppi PDF-tiedostojen tallennusta varten.
- Normaali (Standard)
- Tavallisesti tätä asetusta suositellaan.
- Korkea (High)
- Pienentää tallennettavan tiedoston kokoa, mikä vähentää verkon ja palvelimen kuormitusta.
 Tärkeää
Tärkeää- Tämä tulee näkyviin vain, kun PDF, PDF (useita sivuja) (PDF (Multiple Pages)) tai Automaattinen (Auto) on valittu Tietomuoto (Data Format)-asetukseksi.
- Kun Mustavalkoinen (Black and White) on valittuna Väritila (Color Mode)-asetuksessa, tämä vaihtoehto ei ole näkyvissä.
- Luo PDF-tiedosto, joka tukee avainsanahakua (Create a PDF file that supports keyword search)
-
Valitse tämä valintaruutu, kun haluat muuntaa kuvissa näkyvän tekstin tekstitiedoiksi ja luoda PDF-tiedostoja, jotka tukevat avainsanahakua.
 Tärkeää
Tärkeää- Tämä tulee näkyviin vain, kun PDF, PDF (useita sivuja) (PDF (Multiple Pages)) tai Automaattinen (Auto) on valittu Tietomuoto (Data Format)-asetukseksi.
 Huomautus
Huomautus- PDF-tiedostot, jotka ovat haettavissa kielellä, joka on valittu Asetukset-valintaikkunan
 (Yleiset asetukset) -välilehden Asiakirjan kieli (Document Language) -kohdassa, luodaan.
(Yleiset asetukset) -välilehden Asiakirjan kieli (Document Language) -kohdassa, luodaan.
- Tallenna alikansioon nykyisellä päivämäärällä (Save to a subfolder with current date)
-
Valitse tämä valintaruutu, jos haluat luoda nykyisellä päivämäärällä merkityn kansion Tallenna kohteeseen (Save in) -kohdassa määritettyyn kansioon ja tallentaa skannatut kuvat sinne. Kansion nimi luodaan muodossa "20XX_01_01" (Vuosi_Kuukausi_Päivä).
Jos tämä valintaruutu ei ole valittuna, tiedostot tallennetaan suoraan kohdassa Tallenna kohteeseen (Save in) määritettyyn kansioon.
- Tarkista skannaustulokset ja määritä tallennusasetukset (Check scan results and specify save settings)
-
Näyttää Tallenna asetukset -valintaikkunan skannauksen jälkeen.
 Tärkeää
Tärkeää- Tämä asetus ei ole näkyvissä, kun Valitse lähde (Select Source) -asetuksena on Automaattinen (Auto).
(3) Sovelluksen asetukset -alue
- Sähköpostisovellus (E-mail Client)
-
Määritä käytettävä sähköpostisovellus skannattujen kuvien liittämistä varten.
 Huomautus
Huomautus
- Jos haluat lisätä ponnahdusvalikkoon sähköpostisovelluksen, valitse ponnahdusvalikosta Lisää... (Add...), osoita sitten avautuvassa valintaikkunassa
 (Plus) ja määritä sähköpostisovellus.
(Plus) ja määritä sähköpostisovellus.
- Ohjeita (Instructions)
- Avaa tämän oppaan.
- Oletukset (Defaults)
- Voit palauttaa avattuna olevan näytön asetukset oletusasetuksiksi.

