IJ Scan Utility Lite-Hauptbildschirm
Wählen Sie im Menü Gehe zu (Go) des Finder die Option Anwendungen (Applications), und doppelklicken Sie dann auf das Symbol Canon Utilities > IJ Scan Utility > Canon IJ Scan Utility Lite, um IJ Scan Utility Lite zu starten.
Sie können verschiedene Arbeitsschritte, vom Scannen bis zum Speichern, auf einmal ausführen, indem Sie auf das entsprechende Symbol klicken.
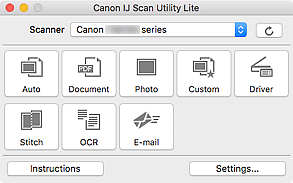
 Wichtig
Wichtig
- Die angezeigten Elemente können je nach Scanner oder Drucker variieren.
- Scanner
-
Zeigt den Namen des Bonjour-Diensts an, der zurzeit von IJ Scan Utility Lite verwendet wird.
Wenn der Name eines anderen Bonjour-Diensts als der, den Sie verwenden möchten, angezeigt wird, wählen Sie den Namen des Bonjour-Diensts, den Sie verwenden möchten, aus.
 Wichtig
Wichtig- Für eine Verwendung über das Netzwerk muss Bonjour aktiviert sein. Aktivieren Sie Bonjour auf Ihrem Scanner oder Drucker.
- Wenn der Bonjour-Servicename nicht angezeigt wird oder Sie den Bonjour-Servicenamen geändert haben, klicken Sie auf
 (Aktualisieren).
(Aktualisieren).
 (Aktualisieren)
(Aktualisieren)-
Erkennt die Scanner oder Drucker, die mit IJ Scan Utility Lite verwendet werden können.
- Automatisch (Auto)
-
Scannt Objekte mit einfachen Einstellungen über die Auflagefläche oder den ADF (automatischer Dokumenteneinzug) und speichert sie anschließend auf einem Computer. Das Datenformat zum Speichern wird ebenfalls automatisch festgelegt.
Im Dialogfeld Einstellungen (Automatisch scannen) (Settings (Auto Scan)) können die Speichereinstellungen und das Verhalten nach dem Scannen angegeben werden.
- Dokument (Document)
-
Scannt Objekte als Dokumente und speichert diese auf einem Computer.
Im Dialogfenster Einstellungen (Dokument scannen) (Settings (Document Scan)) können die Einstellungen für das Scannen/Speichern und das Verhalten nach dem Scannen angegeben werden.
- Foto (Photo)
-
Scannt Objekte als Fotos und speichert diese auf einem Computer.
Im Dialogfenster Einstellungen (Foto scannen) (Settings (Photo Scan)) können die Einstellungen für das Scannen/Speichern und das Verhalten nach dem Scannen angegeben werden.
- Benutzerdefiniert (Custom)
-
Scannt Objekte mit Ihren bevorzugten Einstellungen und speichert die Bilder auf einem Computer. Der Objekttyp kann automatisch erkannt werden.
Im Dialogfenster Einstellungen (Benutzerdefiniert scannen) (Settings (Custom Scan)) können die Einstellungen für das Scannen/Speichern und das Verhalten nach dem Scannen angegeben werden.
- Treiber (Driver)
-
Scannen Sie mit Angabe der Ausgabeauflösung oder des Scanbereichs.
Im Dialogfenster Einstellungen (Treiber) (Settings (Driver)) können die Speichereinstellungen und das Verhalten nach dem Scannen angegeben werden.
- Zusammenf. (Stitch)
-
Zeigt das Fenster Bild zusammenfügen (Image Stitch) an, in dem Sie die rechten und linken Hälften eines Objekts, das größer als die Auflagefläche ist, scannen und die gescannten Bilder anschließend in einem Bild zusammenfügen können.
Im Dialogfenster Einstellungen (Scannen und zusammenfügen) (Settings (Scan and Stitch)) können die Einstellungen für das Scannen/Speichern und das Verhalten nach dem Scannen angegeben werden.
- OCR
-
Scannen Sie Text in gescannten Zeitschriften und Zeitungen und zeigen Sie ihn in einem angegebenen Texteditor an.
- E-Mail (E-mail)
-
Sie können gescannte Bilder per E-Mail versenden.
Im Dialogfenster Einstellungen (E-Mail) (Settings (E-mail)) können die Anwendungen und Einstellungen für das Scannen/Speichern angegeben werden.
- Anweisungen (Instructions)
- Öffnet dieses Handbuch.
- Einst... (Settings...)
- Zeigt das Dialogfenster „Einstellungen“ an, in dem Sie die Einstellungen für das Scannen/Speichern und das Verhalten nach dem Scannen angeben können.

