Ayarlar (COPY (KOPYALA)) İletişim Kutusu
Ayarlar (COPY (KOPYALA)) (Settings (COPY)) iletişim kutusunu görüntülemek için  (Tarayıcı Düğmesi Eylemleri) sekmesindeki COPY (KOPYALA) (COPY) seçeneğine tıklayın.
(Tarayıcı Düğmesi Eylemleri) sekmesindeki COPY (KOPYALA) (COPY) seçeneğine tıklayın.
Ayarlar (COPY (KOPYALA)) (Settings (COPY)) iletişim kutusunda, resimleri tarayıcı düğmesini kullanarak taradıktan sonra yazıcıda yazdırırken ne tepki verileceğini belirtebilirsiniz.
 Not
Not
- Seçilebilir kağıt boyutları ve türleri yazıcıya göre değişebilir.
- Plakaya birden fazla öğe yerleştirilmişse ve Kaynak Seç (Select Source) için Otomatik (Auto) seçilmişse, her öğe ayrı ayrı taranır ve farklı bir kağıt sayfaya yazdırılır. Bir kağıt sayfada birden fazla öğe yazdırmak için Otomatik (Auto) dışında bir seçenek belirleyin ve Kağıt Boyutu (Paper Size) için standart bir boyut (A4, Letter vb.) seçin.
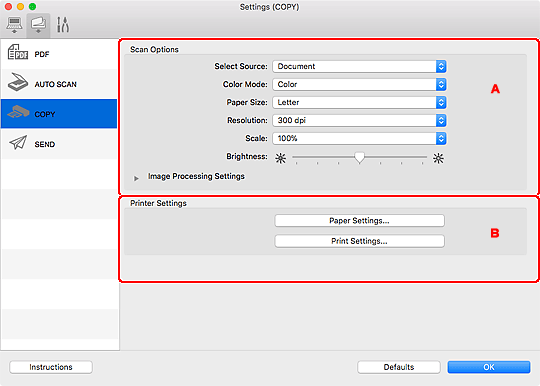
A: Tarama Seçenekleri Alanı
- Kaynak Seç (Select Source)
-
Taranacak öğenin türünü seçin. Öğe tipini ve Renk Modu (Color Mode), Kağıt Boyutu (Paper Size) ve Çözünürlük (Resolution) seçeneklerini otomatik olarak algılamak için Otomatik (Auto) seçeneğini belirleyin.
 Önemli
Önemli- Otomatik (Auto) tarafından desteklenen öğe türleri fotoğraf, kartpostal, kartvizit, dergi, gazete, belge ve BD/DVD/CD'dir.
-
Aşağıdaki türden öğeleri taramak için öğe türünü veya boyutunu belirtin. Otomatik (Auto) ile düzgün bir tarama işlemi yapamazsınız.
- A4 boyutlu fotoğraflar
- Cildi kesilmiş kağıt ciltli kitap sayfaları gibi 2L boyutundan (127 mm x 178 mm) (5 inç x 7 inç) daha küçük metin belgeleri
- İnce beyaz kağıda yazdırılmış öğeler
- Panoramik fotoğraflar gibi uzun dar öğeler
- Yansıtan disk etiketleri beklendiği gibi taranmayabilir.
-
Taranacak öğenin türüne göre öğeleri düzgün yerleştirin. Aksi takdirde, öğeler düzgün taranmayabilir.
Öğeleri yerleştirme hakkında bilgi için bkz. "Orijinalleri Konumlandırma (Bilgisayardan Tarama)".
 Not
Not- Otomatik Taramada, öznelerin anahattı vurgulanır. Ayarlar (Genel Ayarlar) (Settings (General Settings)) iletişim kutusunda Flu Görüntü Maskesi Düzeyi (Unsharp Mask Level) ile anahat vurgusu düzeyini ayarlayın.
- Harelenmeyi azaltmak için Kaynak Seç (Select Source) seçeneğini Dergi (Magazine) olarak ayarlayın.
- Renk Modu (Color Mode)
- Öğenin taranacağı renk modunu seçin.
- Kağıt Boyutu (Paper Size)
-
Taranacak öğenin boyutunu seçin.
Özel (Custom) seçeneğini belirlediğinizde, kağıt boyutunu belirtebileceğiniz bir ekran görüntülenir. Birim (Unit) seçeneğini belirleyin, ardından Genişlik (Width) ve Yükseklik (Height) girip Tamam (OK) seçeneğini tıklatın.
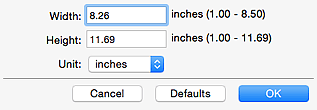
 Not
Not- Kaynak Seç (Select Source) seçeneği Otomatik (Auto) olduğunda yalnızca Otomatik (Auto) kullanılabilir.
- Belirtilen ayarları varsayılan ayarlara geri yüklemek için kağıt boyutunu belirtebileceğiniz ekranda Varsayılanlar (Defaults) seçeneğini tıklatın.
- Çözünürlük (Resolution)
-
Taranacak öğenin çözünürlüğünü seçin.
Çözünürlük (değer) ne kadar yüksekse, resminizde de o kadar çok ayrıntı olur.
 Not
Not- Kaynak Seç (Select Source) seçeneği Otomatik (Auto) olduğunda yalnızca Otomatik (Auto) kullanılabilir.
- Ölçek (Scale)
-
Yazdırılacak kağıda ve kullanım amacına göre bir ölçek seçin.
Taranan resmi yazdırılacak kağıda uyacak şekilde otomatik olarak yeniden boyutlandırmak için Kağıda Sığdır (Fit to Paper) seçeneğini belirleyin. Resmin en boy oranı korunduğu için öğenin ve kağıdın boyutlarına bağlı olarak üstte ve altta veya solda ve sağda boşluklar görünebilir.
Ölçek ayarına bir değer girmek için Özel (Custom) seçeneğini seçin. Bir yüzde değeri (%25 - %400) girin ve Tamam (OK) seçeneğini tıklatın.
 Not
Not-
Taranan resimler yazıcınızda belirtilen boyuttaki kağıda yazdırılabilir.
Ayrıntılar için yazıcınızın el kitabına bakın.
-
- Parlaklık (Brightness)
-
Resim parlaklığını ayarlayın.
Resmi parlaklığını azaltmak için kaydırıcıyı sola, artırmak için sağa kaydırın.
 Önemli
Önemli- Bu işlev yalnızca Kaynak Seç (Select Source) için Dergi (Magazine) veya Belge (Document) seçildiğinde kullanılabilir.
- Resim İşleme Ayarları (Image Processing Settings)
-
Aşağıdakileri ayarlamak için
 (Sağ Ok) seçeneğini tıklatın. Kullanılabilir ayarlar, Kaynak Seç (Select Source) ayarına bağlı olarak değişiklik gösterir.
(Sağ Ok) seçeneğini tıklatın. Kullanılabilir ayarlar, Kaynak Seç (Select Source) ayarına bağlı olarak değişiklik gösterir.-
Kaynak Seç (Select Source) seçeneği Fotoğraf (Photo) olduğunda:
 Önemli
Önemli- Renk Modu (Color Mode) seçeneği Siyah Beyaz (Black and White) olduğunda, Resim İşleme Ayarları (Image Processing Settings) kullanılamaz.
- Anahattı netleştir (Sharpen outline)
-
Resmi netleştirmek için nesnelerin ana hatlarını vurgular.
 Not
Not- Ayarlar (Genel Ayarlar) (Settings (General Settings)) iletişim kutusunda anahat vurgusu düzeyini ayarlayın.
-
Kaynak Seç (Select Source) seçeneği Dergi (Magazine) veya Belge (Document) olduğunda:
 Önemli
Önemli- Renk Modu (Color Mode) seçeneği Siyah Beyaz (Black and White) olduğunda, Resim İşleme Ayarları (Image Processing Settings) kullanılamaz.
- Anahattı netleştir (Sharpen outline)
-
Resmi netleştirmek için nesnelerin ana hatlarını vurgular.
 Not
Not- Ayarlar (Genel Ayarlar) (Settings (General Settings)) iletişim kutusunda anahat vurgusu düzeyini ayarlayın.
- Arkasını göstermeyi azalt (Reduce show-through)
- Bir öğedeki metni netleştirir veya gazeteler vb.'ndeki arkasını göstermeyi azaltır.
- Harelenmeyi azalt (Reduce moire)
-
Harelenme desenlerini azaltır.
Yazdırılan malzemeler ince noktalar koleksiyonu olarak görüntülenir. "Harelenme", bu tür fotoğraflar veya resimler ince ayarlı noktalar taranarak yazdırıldığında düzensiz derecelenme ve çizgi desenlerinin göründüğü bir durumdur.
 Not
Not- Harelenmeyi azalt (Reduce moire) etkin olduğunda tarama işlemi normalden uzun sürer.
-
B: Yazıcı Ayarları Alanı
- Kağıt Ayarları... (Paper Settings...)
-
Kullanılacak yazıcıyı kağıt boyutunu vb. belirtebilirsiniz.
 Not
Not- Seçilebilir kağıt boyutları seçili yazıcıya göre değişir.
- Yazdırma Ayarları... (Print Settings...)
- Kullanılacak yazıcıyı, yazdırma yöntemini, yazdırılacak kopya sayısını vb. belirtebilirsiniz.
- Yönergeler (Instructions)
- Bu kılavuzu açar.
- Varsayılanlar (Defaults)
- Görüntülenen ekrandaki ayarları varsayılan ayarlara geri yükleyebilirsiniz.

