Dialoogvenster Instellingen (COPY (KOPIËREN))
Klik op COPY (KOPIËREN) (COPY) op het tabblad  (Acties van scannerknop) om het dialoogvenster Instellingen (COPY (KOPIËREN)) (Settings (COPY)) weer te geven.
(Acties van scannerknop) om het dialoogvenster Instellingen (COPY (KOPIËREN)) (Settings (COPY)) weer te geven.
In het dialoogvenster Instellingen (COPY (KOPIËREN)) (Settings (COPY)) kunt u opgeven hoe er moet worden gereageerd wanneer u afbeeldingen met een printer afdrukt nadat ze met de scannerknop zijn gescand.
 Opmerking
Opmerking
- De te selecteren papierformaten en -typen variëren per printer.
- Wanneer meerdere items op de glasplaat worden geplaatst en Automatisch (Auto) is geselecteerd bij Bron selecteren (Select Source), wordt elk document afzonderlijk gescand en afgedrukt op een afzonderlijk vel papier. Wilt u meerdere items op één vel papier afdrukken, selecteer dan een andere optie dan Automatisch (Auto) en selecteer een standaardafmeting (A4, Letter enzovoort) voor Papierformaat (Paper Size).
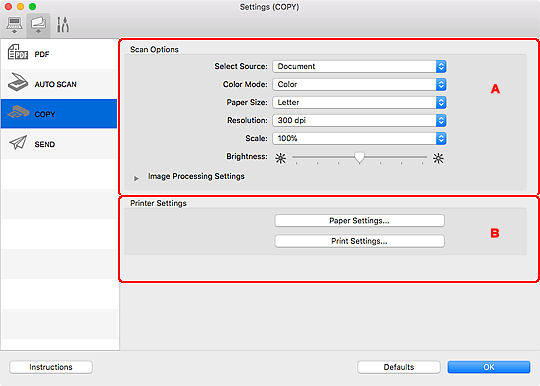
A: Gebied Scanopties
- Bron selecteren (Select Source)
-
Hiermee kunt u het type item selecteren dat moet worden gescand. Selecteer Automatisch (Auto) om het itemtype automatisch te detecteren en om Kleurenmodus (Color Mode), Papierformaat (Paper Size) en Resolutie (Resolution) ook automatisch in te stellen.
 Belangrijk
Belangrijk- Door Automatisch (Auto) ondersteunde typen items zijn foto's, ansichtkaarten, visitekaartjes, tijdschriften, kranten, documenten en BD's/dvd's/cd's.
-
Geef het type item of de grootte op om de volgende typen items te scannen. U kunt niet correct scannen met Auto.
- Foto's op A4-formaat
- Tekstdocumenten kleiner dan 2L (127 x 178 mm) (5 x 7 inch), zoals pagina's van een pocket waarvan de rug is afgesneden
- Items die zijn afgedrukt op dun wit papier
- Lange, smalle items, zoals panoramafoto's
- Reflecterende disclabels worden mogelijk niet zoals verwacht gescand.
-
Plaats de items op de juiste manier op de plaat, afhankelijk van het type item dat u wilt scannen. Anders worden de items mogelijk niet goed gescand.
Raadpleeg 'Originelen plaatsen (scannen vanaf een computer)' voor informatie over het plaatsen van items.
 Opmerking
Opmerking- In Automatische scan worden de contouren van de onderwerpen benadrukt. Stel het niveau voor contouren benadrukken in met Niveau van beeld verscherpen (Unsharp Mask Level) in het dialoogvenster Instellingen (Algemene instellingen) (Settings (General Settings)).
- Voor het reduceren van moiré stelt u Bron selecteren (Select Source) in op Tijdschrift (Magazine).
- Kleurenmodus (Color Mode)
- Hier kunt u de kleurenmodus selecteren waarmee het item moet worden gescand.
- Papierformaat (Paper Size)
-
Selecteer de grootte van het item dat u wilt scannen.
Wanneer u Aangepast (Custom) selecteert, wordt een dialoogvenster geopend waarin u het papierformaat kunt opgeven. Selecteer een Eenheid (Unit), voer de Breedte (Width) en Hoogte (Height) in en klik vervolgens op OK.
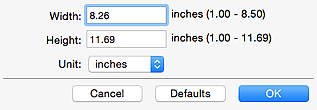
 Opmerking
Opmerking- Alleen Automatisch (Auto) is beschikbaar wanneer Bron selecteren (Select Source) is ingesteld op Automatisch (Auto).
- Klik op Standaard (Defaults) in het scherm waarin u het papierformaat kunt opgeven om de opgegeven instellingen te herstellen naar de standaardinstellingen.
- Resolutie (Resolution)
-
Selecteer de resolutie van het item dat u wilt scannen.
Hoe hoger de resolutie (waarde), hoe gedetailleerder de afbeelding.
 Opmerking
Opmerking- Alleen Automatisch (Auto) is beschikbaar wanneer Bron selecteren (Select Source) is ingesteld op Automatisch (Auto).
- Schaal (Scale)
-
Selecteer een schaal volgens het papier waarop u wilt afdrukken en het beoogd gebruik.
Selecteer Aanpassen aan papier (Fit to Paper) om de gescande afbeelding bij het afdrukken automatisch aan te passen aan het te bedrukken papier. Omdat de verhoudingen van de afbeelding behouden blijven, kunnen aan de boven- en onderzijde of linker- en rechterzijde van het papier marges ontstaan, afhankelijk van item- en papierformaat.
Selecteer Aangepast (Custom) om een waarde voor de schaalinstelling in te voeren. Voer een percentage (25% to 400%) in en klik op OK.
 Opmerking
Opmerking-
Gescande afbeeldingen worden afgedrukt op papier met het formaat dat u op uw printer hebt opgegeven.
Raadpleeg de handleiding bij uw printer voor meer informatie.
-
- Helderheid (Brightness)
-
Pas de helderheid van de afbeelding aan.
Verplaats de schuifregelaar naar links om de afbeelding donkerder te maken en naar rechts om deze lichter te maken.
 Belangrijk
Belangrijk- Deze functie is alleen beschikbaar wanneer Tijdschrift (Magazine) of Document is geselecteerd bij Bron selecteren (Select Source).
- Instellingen voor het verwerken van afbeeldingen (Image Processing Settings)
-
Klik op
 (pijl naar rechts) om het volgende in te stellen. De beschikbare instellingen hangen af van de instelling Bron selecteren (Select Source).
(pijl naar rechts) om het volgende in te stellen. De beschikbare instellingen hangen af van de instelling Bron selecteren (Select Source).-
Als Bron selecteren (Select Source) is ingesteld op Foto (Photo):
 Belangrijk
Belangrijk- Wanneer Kleurenmodus (Color Mode) staat ingesteld op Zwart-wit (Black and White) is Instellingen voor het verwerken van afbeeldingen (Image Processing Settings) niet beschikbaar.
- Contouren scherper maken (Sharpen outline)
-
Versterkt de contouren van onderwerpen om de afbeelding scherper te maken.
 Opmerking
Opmerking- Stel het niveau voor contouren benadrukken in het dialoogvenster Instellingen (Algemene instellingen) (Settings (General Settings)) in.
-
Als Bron selecteren (Select Source) is ingesteld op Tijdschrift (Magazine) of Document:
 Belangrijk
Belangrijk- Wanneer Kleurenmodus (Color Mode) staat ingesteld op Zwart-wit (Black and White) is Instellingen voor het verwerken van afbeeldingen (Image Processing Settings) niet beschikbaar.
- Contouren scherper maken (Sharpen outline)
-
Versterkt de contouren van onderwerpen om de afbeelding scherper te maken.
 Opmerking
Opmerking- Stel het niveau voor contouren benadrukken in het dialoogvenster Instellingen (Algemene instellingen) (Settings (General Settings)) in.
- Doorschijnendheid reduceren (Reduce show-through)
- Maakt tekst in een document scherper of vermindert het doorschijnen van tekst in kranten, enzovoort.
- Moiré reduceren (Reduce moire)
-
Reduceert moirépatronen.
Afgedrukte materialen worden weergegeven als een verzameling kleine puntjes. Moiré is een verschijnsel waarbij ongelijkmatige gradatie of een streeppatroon zichtbaar is als foto's of afbeeldingen met fijne punten worden gescand.
 Opmerking
Opmerking- Het scannen neemt meer tijd in beslag als u Moiré reduceren (Reduce moire) inschakelt.
-
B: Gebied Printerinstellingen
- Papierinstellingen... (Paper Settings...)
-
U kunt de printer, het papierformaat, enzovoort die moeten worden gebruikt opgeven.
 Opmerking
Opmerking- De mogelijke papierformaten hangen af van de geselecteerde printer.
- Afdrukinstellingen... (Print Settings...)
- U kunt de printer, printmethode, het aantal kopieën, enzovoort die moeten worden gebruikt opgeven.
- Instructies (Instructions)
- Deze handleiding openen.
- Standaard (Defaults)
- U kunt de instellingen in het getoonde scherm herstellen naar de standaardinstellingen.

