Finestra di dialogo Salva le impostazioni
Selezionare la casella di controllo Verifica i risultati di scansione e specifica le impostazioni di salvataggio (Check scan results and specify save settings) in Salva le impostazioni (Save Settings) della finestra di dialogo Impostazioni per visualizzare la finestra di dialogo Salva le impostazioni (Save Settings) dopo la scansione.
È possibile specificare il formato dati e la destinazione mentre si visualizzano le miniature dei risultati di scansione.
 Importante
Importante
-
Nei seguenti casi, la finestra di dialogo Salva le impostazioni (Save Settings) non viene visualizzata dopo la scansione.
- Quando viene eseguita la scansione con Auto
- Una volta eseguita la scansione dal pannello dei comandi o dai pulsanti dello scanner
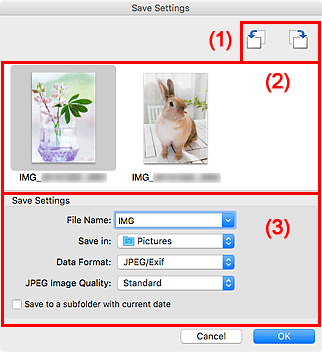
- (1) Pulsanti delle operazioni di anteprima
- (2) Area Risultati di scansione
- (3) Area Salva le impostazioni
(1) Pulsanti delle operazioni di anteprima
 /
/  (Ruota a sinistra di 90°)/(Ruota a destra di 90°)
(Ruota a sinistra di 90°)/(Ruota a destra di 90°)-
Consente di ruotare le immagini acquisite di 90 gradi in senso orario o antiorario.
Selezionare l'immagine da ruotare, quindi fare clic su
 (Ruota 90° a sinistra) o su
(Ruota 90° a sinistra) o su  (Ruota 90° a destra).
(Ruota 90° a destra).
 Importante
Importante
- I pulsanti delle operazioni di anteprima non vengono visualizzati se la casella di controllo Abilita acquisizioni immagini di grandi dimensioni (Enable large image scans) è selezionata nella finestra di dialogo Impostazioni (Driver) (Settings (Driver)).
(2) Area Risultati di scansione
Consente di visualizzare le miniature delle immagini acquisite. È possibile modificare l'ordine di salvataggio delle immagini tramite la funzionalità di trascinamento. I nomi dei file per il salvataggio vengono visualizzati sotto le miniature.
(3) Area Salva le impostazioni
- Nome file (File Name)
-
Immettere il nome file dell'immagine da salvare. Quando si salva un file, la data e cifre vengono aggiunte al nome del file impostato nel formato "_20XX0101_0001".
 Nota
Nota- Quando si seleziona la casella di controllo Salva in una sottocartella con data di oggi (Save to a subfolder with current date), al nome del file impostato vengono aggiunte la data e quattro cifre.
- Salva in (Save in)
-
Visualizza la cartella in cui salvare le immagini acquisite. Per aggiungere una cartella, selezionare Aggiungi... (Add...) dal menu a comparsa, quindi fare clic su
 (Più) nella finestra di dialogo visualizzata e specificare la cartella di destinazione.
(Più) nella finestra di dialogo visualizzata e specificare la cartella di destinazione.La cartella di salvataggio predefinita è la cartella Immagini (Pictures).
- Formato dati (Data Format)
-
Selezionare il formato dati in cui salvare le immagini acquisite.
È possibile selezionare JPEG/Exif, TIFF, PNG, PDF o PDF (a più pagine) (PDF (Multiple Pages)).
 Importante
Importante-
Non è possibile selezionare PDF o PDF (a più pagine) (PDF (Multiple Pages)) nei seguenti casi.
- Quando viene eseguita la scansione facendo clic su Fotografia (Photo) o OCR nella schermata principale di IJ Scan Utility Lite
- La casella di controllo Abilita acquisizioni immagini di grandi dimensioni (Enable large image scans) è selezionata in Salva le impostazioni (Save Settings) della finestra di dialogo Impostazioni (Driver) (Settings (Driver))
- L'opzione Avvia OCR (Start OCR) è selezionata in Impostazioni applicazione (Application Settings) della finestra di dialogo Impostazioni (Scansione documento) (Settings (Document Scan)), Impostazioni (Scansione personalizzata) (Settings (Custom Scan)) o Impostazioni (Driver) (Settings (Driver))
- Non è possibile selezionare JPEG/Exif quando la Modalità colore (Color Mode) è Bianco e nero (Black and White).
 Nota
Nota- Se eseguita in rete, la scansione potrebbe durare più a lungo del solito se si imposta TIFF o PNG in Formato dati (Data Format).
-
- Qualità immagine JPEG (JPEG Image Quality)
-
È possibile specificare la qualità dell'immagine di file JPEG.
 Importante
Importante- Viene visualizzato solo se si è selezionato JPEG/Exif in Formato dati (Data Format).
- Compressione PDF (PDF Compression)
-
Selezionare il tipo di compressione per il salvataggio di file PDF.
- Standard
- Normalmente è consigliabile selezionare questa impostazione.
- Alta (High)
- Comprime il file al salvataggio riducendo il carico che grava sulla rete/il server.
 Importante
Importante- Viene visualizzato solo se si è selezionato PDF o PDF (a più pagine) (PDF (Multiple Pages)) in Formato dati (Data Format).
- Crea un file PDF che supporta la ricerca per parola chiave (Create a PDF file that supports keyword search)
-
Selezionare questa casella di controllo per convertire il testo delle immagini in dati di testo e creare file PDF che supportano la ricerca per parola chiave.
 Importante
Importante- Viene visualizzato solo se si è selezionato PDF o PDF (a più pagine) (PDF (Multiple Pages)) in Formato dati (Data Format).
 Nota
Nota- Vengono creati i file PDF che possono essere cercati nella lingua selezionata in Lingua documento (Document Language) nella scheda
 (Impostazioni generali) della finestra di dialogo Impostazioni.
(Impostazioni generali) della finestra di dialogo Impostazioni.
- Salva in una sottocartella con data di oggi (Save to a subfolder with current date)
-
Selezionare questa casella di controllo per creare una cartella con la data corrente nella cartella specificata in Salva in (Save in) e salvare in tale cartella le immagini acquisite. Verrà creata una cartella denominata ad esempio "20XX_01_01" (anno_mese_giorno).
Se questa casella di controllo non è selezionata, i file vengono salvati direttamente nella cartella specificata in Salva in (Save in).

