Cuadro de diálogo Configuración (Configuración general)
Haga clic en la pestaña  (Configuración general) para abrir el cuadro de diálogo Configuración (Configuración general) (Settings (General Settings)).
(Configuración general) para abrir el cuadro de diálogo Configuración (Configuración general) (Settings (General Settings)).
Puede seleccionar el modelo que desee utilizar, añadir un modelo para el escaneado desde el panel de control, definir el tamaño del correo electrónico, etc.
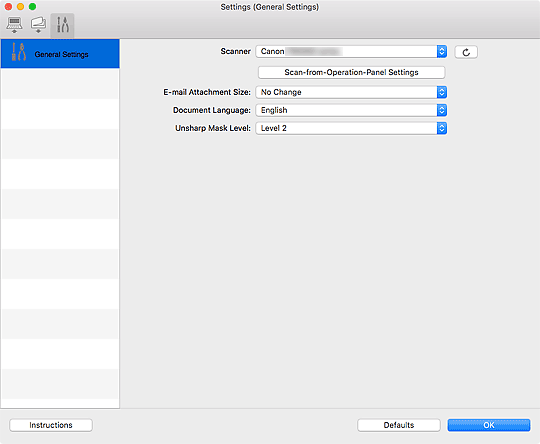
- Escáner (Scanner)
-
Muestra el nombre del servicio Bonjour que se ha configurado para que IJ Scan Utility Lite lo utilice.
Si se muestra un nombre de un servicio Bonjour que es diferente del que desea usar, seleccione el nombre del servicio Bonjour que desea usar.
 Importante
Importante- Para utilizar mediante la red, Bonjour debe estar activado. Active Bonjour en el escáner o en la impresora.
- Si no aparece el nombre del servicio Bonjour o si ha cambiado el nombre del servicio Bonjour, haga clic en
 (Actualizar).
(Actualizar).
 (Actualizar)
(Actualizar)-
Detecta los escáneres o las impresoras que se pueden utilizar actualmente con IJ Scan Utility Lite.
- Conf. de escaneado desde panel de control (Scan-from-Operation-Panel Settings)
-
Además del escáner o la impresora que se hayan establecido para que los utilice IJ Scan Utility Lite, si hay un escáner o una impresora con los que desearía escanear desde el panel de control de la impresora o los botones del escáner del escáner personal, añádalos en el cuadro de diálogo Conf. de escaneado desde panel de control (Scan-from-Operation-Panel Settings) que aparece al hacer clic en este botón. Seleccione hasta dos dispositivos.
 Importante
Importante-
Esta función no está disponible en los casos siguientes.
- Este modelo no es compatible con la función de escaneado desde el panel de control.
- Este modelo es compatible con el controlador ICA (Arquitectura de captura de imagen).
-
- Tamaño adjuntos correo (E-mail Attachment Size)
- Esto aparece cuando se utiliza una impresora multifunción inkjet. También se puede restringir el tamaño de las imágenes escaneadas que se adjuntan en los correos electrónicos.
Puede seleccionar Pequeño (apto para ventanas de 640 x 480) (Small (Suitable for 640 x 480 Windows)), Mediano (apto para ventanas de 800 x 600) (Medium (Suitable for 800 x 600 Windows)), Grande (apto para ventanas de 1.024 x 768) (Large (Suitable for 1024 x 768 Windows)) o Sin cambios (No Change). - Tamaño del archivo para adjuntar al correo y enviar imagen (File Size for Attach to E-mail and Send Image)
- Esto aparece cuando se utiliza un escáner personal. También se puede restringir el tamaño de las imágenes escaneadas que se adjuntan en los correos electrónicos.
Puede seleccionar Pequeño (apto para ventanas de 640 x 480) (Small (Suitable for 640 x 480 Windows)), Mediano (apto para ventanas de 800 x 600) (Medium (Suitable for 800 x 600 Windows)), Grande (apto para ventanas de 1.024 x 768) (Large (Suitable for 1024 x 768 Windows)) o Sin cambios (No Change). - Idioma del documento (Document Language)
- Puede seleccionar el idioma para detectar texto en imágenes y para búsquedas cuando se crea un archivo PDF compatible con la búsqueda de palabras clave.
- Nivel de nitidez de imagen (Unsharp Mask Level)
-
Defina el nivel de énfasis del contorno en un rango del 1 al 5. Cuanto más alto sea el valor, más se acentúa el contorno y más nítida será la imagen.
 Nota
Nota- El nivel de énfasis del contorno establecido se aplica cuando se selecciona la casilla Enfocar contorno (Sharpen outline) en el cuadro de diálogo Configuración correspondiente.
- Instrucciones (Instructions)
- Abre esta guía.
- Predeterminados (Defaults)
- Puede restablecer la configuración predeterminada en la pantalla que se muestra.

