Dialogfeld Einstellungen (Aktionen der Scanner-Tasten)
Klicken Sie auf die Registerkarte  (Aktionen der Scanner-Tasten), um das Dialogfeld Einstellungen (Aktionen der Scanner-Tasten) (Settings (Scanner Button Actions)) anzuzeigen.
(Aktionen der Scanner-Tasten), um das Dialogfeld Einstellungen (Aktionen der Scanner-Tasten) (Settings (Scanner Button Actions)) anzuzeigen.
Im Dialogfeld Einstellungen (Aktionen der Scanner-Tasten) (Settings (Scanner Button Actions)) können Sie das Verhalten für das Speichern von Bildern auf dem Computer festlegen, nachdem diese über das Bedienfeld gescannt wurden.
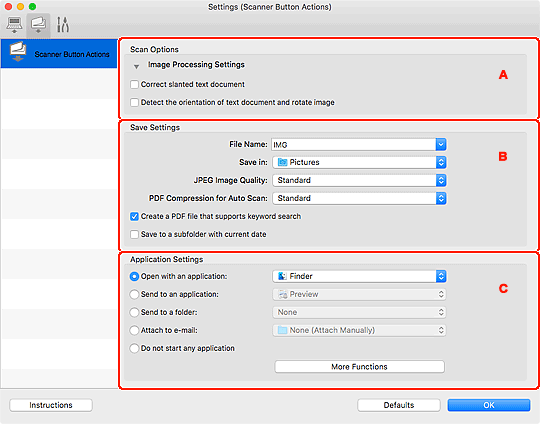
 Wichtig
Wichtig
- Die angezeigten Elemente und verfügbaren Einstellungen variieren je nach verwendetem Scanner oder Drucker.
A: Bereich Scan-Optionen
- ADF-Papierformat für Automatisch scannen (ADF Paper Size for Auto Scan)
-
Wählen Sie bei Verwendung des ADF (automatischer Dokumenteneinzug) die Dokumentgröße, um den automatischen Scan über das Bedienfeld auszuführen.
- Bildverarbeitungs-Einstellungen (Image Processing Settings)
-
Klicken Sie auf
 (nach rechts weisender Pfeil), um Folgendes festzulegen.
(nach rechts weisender Pfeil), um Folgendes festzulegen.- Schräge Textdokumente korrigieren (Correct slanted text document)
-
Erkennt den gescannten Text und korrigiert den Winkel (innerhalb von -0,1 bis -10 Grad oder +0,1 bis +10 Grad) des Dokuments.
 Wichtig
Wichtig-
Die folgenden Dokumenttypen werden möglicherweise nicht ordnungsgemäß korrigiert, da der Text nicht ordnungsgemäß erkannt werden kann.
- Dokumente, in denen die Textzeilen um mehr als 10 Grad geneigt oder die Winkel je nach Zeile unterschiedlich sind
- Dokumente, die sowohl vertikalen als auch horizontalen Text enthalten
- Dokumente mit extrem großen oder kleinen Schriftarten
- Dokumente mit wenig Text
- Dokumente, die Abbildungen/Bilder enthalten
- Handschriftlicher Text
- Dokumente, die sowohl vertikale als auch horizontale Zeilen (Tabellen) enthalten
 Hinweis
Hinweis- Das Scannen dauert länger als gewöhnlich, wenn Sie Schräge Textdokumente korrigieren (Correct slanted text document) aktivieren.
-
- Ausrichtung von Textdokumenten erkennen und Bilder drehen (Detect the orientation of text document and rotate image)
-
Erkennt die Ausrichtung des Texts im gescannten Dokument und dreht das Bild in die richtige Ausrichtung.
 Wichtig
Wichtig- Es werden nur Textdokumente in den Sprachen unterstützt, die unter Sprache des Dokuments (Document Language) im Dialogfenster Einstellungen (Allgemeine Einstellungen) (Settings (General Settings)) ausgewählt werden können.
-
Die Ausrichtung kann bei den folgenden Einstellungs- und Dokumenttypen möglicherweise nicht erkannt werden, da der Text nicht ordnungsgemäß erkannt werden kann.
- Die Auflösung liegt außerhalb des Bereichs von 300 bis 600 dpi
- Die Schriftgröße liegt außerhalb des Bereichs von 8 bis 48 Punkt
- Dokumente, die spezielle Schriftarten, Effekte, Kursiv- oder handschriftlichen Text enthalten
- Dokumente mit gemustertem Hintergrund
B: Bereich Speichereinstellungen
- Dateiname (File Name)
-
Geben Sie den Dateinamen des zu speichernden Bilds ein. Wenn Sie eine Datei speichern, werden das Datum und vier Ziffern im Format "_20XX0101_0001" angehängt.
 Hinweis
Hinweis- Wenn Sie das Kontrollkästchen In Unterordner mit aktuellem Datum speichern (Save to a subfolder with current date) aktivieren, werden das Datum und vier Ziffern an den festgelegten Dateinamen angehängt.
- Speichern in (Save in)
-
Zeigt den Ordner an, in dem die gescannten Bilder gespeichert werden sollen. Wählen Sie zum Hinzufügen eines Ordners Hinzufügen... (Add...) aus dem Popup-Menü, und klicken Sie dann auf
 (Plus) in dem angezeigten Dialogfenster, und geben Sie den Zielordner an.
(Plus) in dem angezeigten Dialogfenster, und geben Sie den Zielordner an.Der Standardspeicherordner ist der Ordner Bilder (Pictures).
- JPEG-Bildqualität (JPEG Image Quality)
- Sie können die Bildqualität von JPEG-Dateien angeben.
- PDF-Komprimierung für Automatisch scannen (PDF Compression for Auto Scan)
-
Wählen Sie den Komprimierungstyp zum Speichern von PDF-Dateien über das Bedienfeld beim automatischen Scan.
- Standard
- Es wird empfohlen, diese Einstellung grundsätzlich zu verwenden.
- Hoch (High)
- Komprimiert die Dateigröße beim Speichern, so dass die Last auf Ihrem Netzwerk/Server verringert wird.
- Eine PDF-Datei erstellen, die Stichwortsuche unterstützt (Create a PDF file that supports keyword search)
-
Aktivieren Sie dieses Kontrollkästchen, um Text in Bildern in Textdaten zu konvertieren und PDF-Dateien zu erstellen, die eine Schlüsselwortsuche unterstützen.
 Hinweis
Hinweis- PDF-Dateien werden erstellt, die in der Sprache durchsucht werden können, die unter Sprache des Dokuments (Document Language) auf der Registerkarte
 (Allgemeine Einstellungen) des Dialogfensters „Einstellungen“ ausgewählt wurde.
(Allgemeine Einstellungen) des Dialogfensters „Einstellungen“ ausgewählt wurde.
- PDF-Dateien werden erstellt, die in der Sprache durchsucht werden können, die unter Sprache des Dokuments (Document Language) auf der Registerkarte
- In Unterordner mit aktuellem Datum speichern (Save to a subfolder with current date)
-
Aktivieren Sie dieses Kontrollkästchen, um in dem unter Speichern in (Save in) angegebenen Ordner einen Ordner mit dem aktuellen Datum zu erstellen und die gescannten Bilder dort zu speichern. Es wird ein Ordner mit einem Namen wie z. B. „20XX_01_01“ (Jahr_Monat_Tag) erstellt.
Wenn dieses Kontrollkästchen nicht aktiviert wurde, werden die Dateien in dem unter Speichern in (Save in) genannten Ordner gespeichert.
C: Bereich Anwendungseinstellungen
- Mit Anwendung öffnen (Open with an application)
-
Wählen Sie die Option aus, wenn Sie die gescannten Bilder verbessern oder korrigieren möchten.
Sie können die Anwendung über das Popup-Menü angeben.
- An Anwendung senden (Send to an application)
-
Wählen Sie diese Option aus, wenn Sie die gescannten Bilder unverändert in einer Anwendung verwenden möchten, in der Sie die Bilder durchsuchen oder organisieren können.
Sie können die Anwendung über das Popup-Menü angeben.
- An Ordner senden (Send to a folder)
-
Wählen Sie diese Option aus, wenn Sie die gescannten Bilder ebenfalls in einem anderen Ordner als dem unter Speichern in (Save in) angegebenen Ordner speichern möchten.
Sie können den Ordner über das Popup-Menü angeben.
- An E-Mail anhängen (Attach to e-mail)
-
Wählen Sie die Option aus, wenn Sie die gescannten Bilder an E-Mails anhängen möchten.
Sie können das zu startende E-Mail-Programm aus dem Popup-Menü auswählen.
- Keine Anwendung starten (Do not start any application)
- Das Speichern erfolgt in dem unter Speichern in (Save in) angegebenen Ordner.
 Hinweis
Hinweis
- Wählen Sie zum Hinzufügen einer Anwendung oder eines Ordners zum Popup-Menü Hinzufügen... (Add...) aus dem Popup-Menü, klicken Sie dann auf
 (Plus) im angezeigten Dialogfenster, und geben Sie die Anwendung oder den Ordner an.
(Plus) im angezeigten Dialogfenster, und geben Sie die Anwendung oder den Ordner an.
- Anweisungen (Instructions)
- Öffnet dieses Handbuch.
- Standard (Defaults)
- Sie können die Einstellungen im angezeigten Bildschirm auf die Standardeinstellungen zurücksetzen.

