Scanning af flere dokumenter samtidig fra ADF'en (Automatisk dokumentføder)
Læg flere dokumenter i den ADF (Automatisk dokumentføder), og scan dem samtidigt.
I dette afsnit beskrives, hvordan du scanner en side af dokumenterne ad gangen. Se "Scanning af begge sider af dokumenter samtidig", hvis du automatisk vil scanne begge sider af dokumenterne.
 Bemærk
Bemærk
- Hvis du vil scanne flere dokumenter på en gang fra ADF'en, skal du scanne via Dokument (Document), Brugerdef. (Custom), Driver, OCR eller E-mail.
- Skærmbillederne for scanning af dokumenter bruges som eksempler i nedenstående beskrivelser.
-
Placer dokumenterne i ADF'en.
-
Klik på Indst... (Settings...).
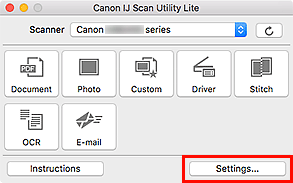
Dialogboksen Indstillinger vises.
-
Klik på Dokumentscanning (Document Scan).
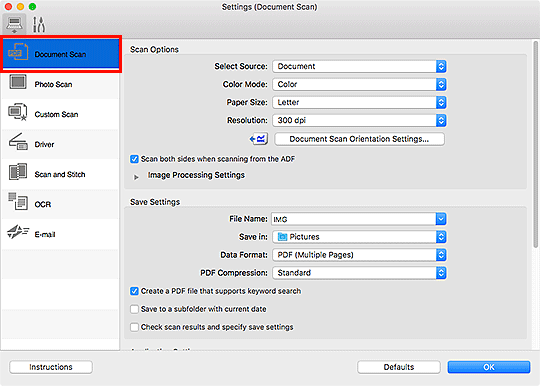
-
Under Vælg kilde (Select Source) skal du vælge en kilde, som passer til de dokumenter, der skal scannes.
Hvis du kun vil scanne forsiden af hvert enkelt dokument, skal du vælge Dokument (ADF) (Document (ADF)) og derefter fjerne markeringen af afkrydsningsfeltet Scan begge sider ved scanning via ADF (Scan both sides when scanning from the ADF).
Hvis du vil scanne forsiden og derefter bagsiden af hvert dokument, skal du vælge Dokument (ADF) (Document (ADF)) og derefter markere afkrydsningsfeltet Scan begge sider ved scanning via ADF (Scan both sides when scanning from the ADF). En anden mulighed er at vælge Dokument (ADF manuel dupleks) (Document (ADF Manual Duplex)).
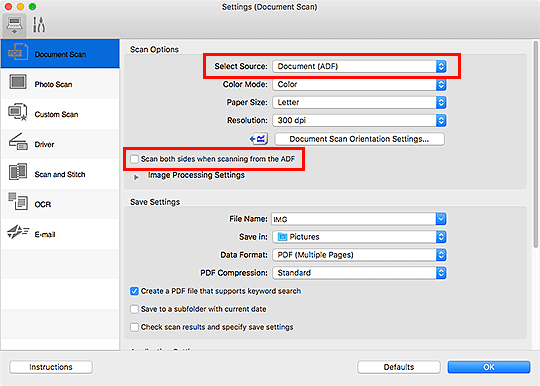
-
Indstil farvestatus, dokumentstørrelse og scanningsopløsning efter behov.
Klik på Indstil. for dok.scanningsretning... (Document Scan Orientation Settings...) for at angive retningen på de dokumenter, der skal scannes. I den viste dialogboks kan du angive Retning (Orientation) og Indbindingsside (Binding Side). Dokumenternes placering ved scanning af bagsiderne afhænger af Indbindingsside (Binding Side).
 Bemærk
Bemærk- Når du har foretaget indstillinger i dialogboksen Indstillinger, kan de samme indstillinger bruges til scanning fra næste gang.
- I dialogboksen Indstillinger kan du angive indstillinger for billedbehandling, f.eks. hældningskorrektion. Du kan også vælge, hvor de scannede billeder skal gemmes, og andre ting efter behov.
Efter indstilling skal du klikke på OK.
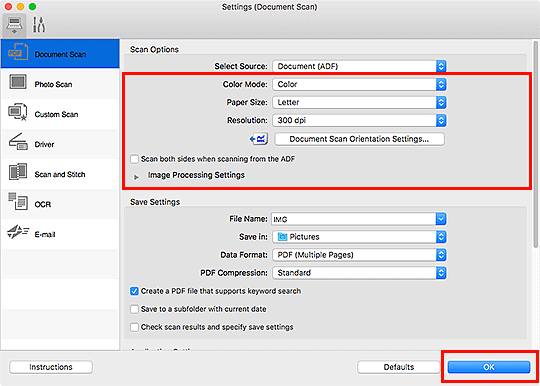
Hovedskærmbilledet i IJ Scan Utility Lite vises.
 Vigtigt
Vigtigt- Når du scanner fra ADF'en, scannes dokumenter muligvis med en papirstørrelse, der er anderledes den størrelse, der er angivet i Papirstørrelse (Paper Size).
 Bemærk
Bemærk-
På de følgende sider kan du få nærmere oplysninger om indstillingselementerne i dialogboksen Indstillinger.
-
Klik på Dokument (Document).
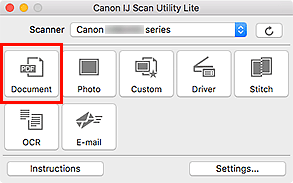
Scanningen startes.
 Bemærk
Bemærk- Hvis du vil annullere scanningen, skal du klikke på Annuller (Cancel).
Når Dokument (ADF manuel dupleks) (Document (ADF Manual Duplex)) er valgt under Vælg kilde (Select Source), skal du fortsætte til trin 8.
-
Følg instruktionerne på skærmen, så dokumenterne bliver placeret korrekt.
 Bemærk
Bemærk- Skærmbillederne for scanning med Retning (Orientation) indstillet til Stående (Portrait) bruges som eksempler i nedenstående beskrivelser.
Når Lang kant (Long edge) er valgt for Indbindingsside (Binding Side) i Indstil. for dok.scanningsretning... (Document Scan Orientation Settings...):
Placer dokumenterne efter at have roteret output-dokumenterne 180 grader.
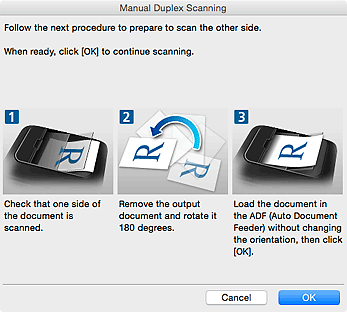
Når Kort kant (Short edge) er valgt for Indbindingsside (Binding Side) i Indstil. for dok.scanningsretning... (Document Scan Orientation Settings...):
Placer dokumenterne uden at ændre retningen af output-dokumenterne.
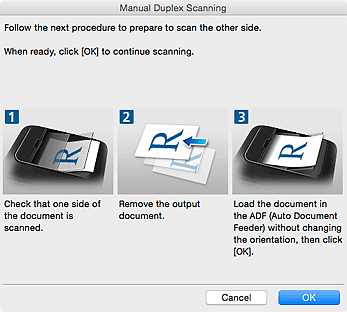
-
Klik på OK.
Scanningen startes.
 Bemærk
Bemærk
- Hvis du vil annullere scanningen, skal du klikke på Annuller (Cancel).

