Hlavní obrazovka nástroje IJ Scan Utility Lite
Vyberte položku Aplikace (Applications) v nabídce Spustit (Go) nástroje Finder, poklepejte na ikonu Canon Utilities > IJ Scan Utility > Canon IJ Scan Utility Lite a spusťte tak nástroj IJ Scan Utility Lite.
Celý proces od skenování po uložení obrazu můžete provést jedním klepnutím na odpovídající ikonu.
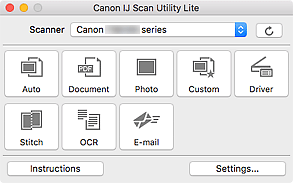
 Důležité
Důležité
- Zobrazené položky se liší v závislosti na skeneru nebo tiskárně.
- Skener (Scanner)
-
Zobrazí název služby Bonjour, který nástroj IJ Scan Utility Lite dle nastavení aktuálně používá.
Pokud se zobrazí název služby Bonjour, který se liší od služby, kterou chcete použít, vyberte název služby Bonjour, kterou chcete použít.
 Důležité
Důležité- Používání v síti vyžaduje povolení služby Bonjour. Povolte službu Bonjour pro váš skener nebo tiskárnu.
- Pokud se nezobrazí název služby Bonjour nebo pokud jste název služby Bonjour upravili, klepněte na tlačítko
 (Obnovit).
(Obnovit).
 (Aktualizovat)
(Aktualizovat)-
Zjišťuje skenery nebo tiskárny, které lze použít v nástroji IJ Scan Utility Lite.
- Automaticky (Auto)
-
Skenuje předlohy ze skleněné desky nebo podavače ADF (automatický podavač dokumentů) s použitím jednoduchého nastavení a ukládá je do počítače. Formát ukládaných dat bude také nastaven automaticky.
Nastavení ukládání a odezvy po skenování lze upravit v dialogovém okně Nastavení (Automatické skenování) (Settings (Auto Scan)).
- Dokument (Document)
-
Naskenuje položky jako dokumenty a uloží je do počítače.
Nastavení skenování/uložení a odezvu po skenování lze určit v dialogovém okně Nastavení (Skenování dokumentů) (Settings (Document Scan)).
- Fotografie (Photo)
-
Naskenuje položky jako fotografie a uloží je do počítače.
Nastavení skenování/uložení a odezvu po skenování lze určit v dialogovém okně Nastavení (Skenování fotografií) (Settings (Photo Scan)).
- Uživatelský (Custom)
-
Naskenuje položky s využitím vašeho oblíbeného nastavení a obrázky uloží do počítače. Typ položky lze zjistit automaticky.
Nastavení skenování/uložení a odezvu po skenování lze určit v dialogovém okně Nastavení (Uživatelské skenování) (Settings (Custom Scan)).
- Ovladač (Driver)
-
Ke skenování zadejte výstupní rozlišení nebo oblast skenování.
Nastavení uložení a odezvu po skenování lze určit v dialogovém okně Nastavení (Ovladač) (Settings (Driver)).
- Sešití (Stitch)
-
Zobrazí okno Sešití obrázku (Image Stitch), ve kterém můžete skenovat levou a pravou polovinu položky, která je větší než skleněná deska vaší tiskárny nebo skeneru, a poté spojit naskenované obrázky do jednoho obrázku.
Nastavení skenování/uložení a odezvu po skenování lze určit v dialogovém okně Nastavení (Skenování a sešití) (Settings (Scan and Stitch)).
- OCR
-
Umožňuje skenování textu z časopisů a novin a jeho zobrazení v zadané aplikaci.
-
Naskenované obrázky můžete odesílat prostřednictvím e-mailu.
Nastavení skenování/uložení a aplikace lze určit v dialogovém okně Nastavení (E-mail) (Settings (E-mail)).
- Pokyny (Instructions)
- Otevře tuto příručku.
- Nastavení... (Settings...)
- Otevře se dialogové okno Nastavení, ve kterém můžete určit nastavení skenování/uložení a odezvu po skenování.

