مربع الحوار إعدادات الحفظ
حدد خانة الاختيار تحقق من نتائج المسح الضوئي، ثم حدد إعدادات الحفظ (Check scan results and specify save settings) في إعدادات الحفظ (Save Settings) من مربع حوار "الإعدادات" لعرض مربع الحوار إعدادات الحفظ (Save Settings) بعد إجراء المسح الضوئي.
يمكنك تحديد تنسيق البيانات والوجهة أثناء عرض الصور المصغرة الخاصة بنتائج المسح الضوئي.
 هام
هام
-
في الحالات التالية، لا يظهر مربع حوار إعدادات الحفظ (Save Settings) بعد إجراء المسح الضوئي.
- عند إجراء المسح الضوئي باستخدام مسح ضوئي تلقائي (Auto)
- عند إجراء المسح الضوئي من لوحة التشغيل أو أزرار الماسحة الضوئية
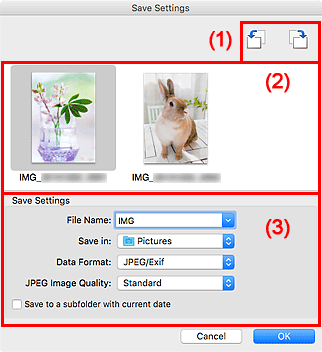
(1) أزرار تشغيل المعاينة
 /
/  (تدوير لليسار 90 درجة)/(تدوير لليمين 90 درجة)
(تدوير لليسار 90 درجة)/(تدوير لليمين 90 درجة)-
يتم استخدامه لتدوير الصور الممسوحة ضوئيًا بمقدار 90 درجة عكس اتجاه عقارب الساعة أو في اتجاه عقارب الساعة.
حدد الصورة التي ترغب في تدويرها، ثم انقر فوق
 (تدوير لليسار 90 درجة) أو
(تدوير لليسار 90 درجة) أو  (تدوير لليمين 90 درجة).
(تدوير لليمين 90 درجة).
 هام
هام
- لا تظهر أزرار تشغيل المعاينة عند تحديد خانة الاختيار تمكين المسح الضوئي للصور كبيرة الحجم (Enable large image scans) في مربع الحوار الإعدادات (برنامج التشغيل) (Settings (Driver)).
(2) منطقة نتائج المسح الضوئي
يتم استخدامه لعرض الصور المصغرة للصور الممسوحة ضوئيًا. يمكنك تغيير ترتيب حفظ الصور عن طريق سحب الصورة وإسقاطها. تظهر أسماء الملفات التي سيتم حفظها أدنى الصور المصغرة.
(3) منطقة إعدادات الحفظ
- اسم الملف (File Name)
-
أدخِل اسم ملف الصورة المطلوب حفظها. عند القيام بحفظ ملف، يتم إلحاق التاريخ وأربعة أرقام إلى اسم الملف الذي تم تعيينه بتنسيق "_20XX0101_0001".
 ملاحظة
ملاحظة- عندما تقوم بتحديد خانة الاختيار حفظ إلى مجلد فرعي بالتاريخ الحالي (Save to a subfolder with current date) يتم إلحاق التاريخ وأربعة أرقام إلى اسم الملف الذي تم تعيينه.
- حفظ في (Save in)
-
يتم استخدامه لعرض المجلد المطلوب حفظ الصور الممسوحة ضوئيًا به. لإضافة مجلد، حدد إضافة... (Add...) من القائمة المنبثقة، ثم انقر فوق
 (علامة الزائد) في مربع الحوار المعروض وحدد مجلد الوجهة.
(علامة الزائد) في مربع الحوار المعروض وحدد مجلد الوجهة.إن مجلد الحفظ الافتراضي هو مجلد الصور (Pictures).
- تنسيق البيانات (Data Format)
-
حدد تنسيق البيانات المطلوب لحفظ الصور الممسوحة ضوئيًا.
يمكنك تحديد JPEG/Exif أو TIFF أو PNG أو PDF أو PDF (صفحات متعددة) (PDF (Multiple Pages)).
 هام
هام-
لا يمكنك تحديد PDF أو PDF (صفحات متعددة) (PDF (Multiple Pages)) في الحالات التالية.
- عندما يتم المسح الضوئي بالنقر فوق صورة (Photo) أو OCR في الشاشة الرئيسية الخاصة بـ IJ Scan Utility Lite
- عند تحديد خانة الاختيار تمكين المسح الضوئي للصور كبيرة الحجم (Enable large image scans) في إعدادات الحفظ (Save Settings) في مربع حوار الإعدادات (برنامج التشغيل) (Settings (Driver))
- يتم تحديد بدء OCR (Start OCR) في إعدادات التطبيق (Application Settings) الموجودة في مربع حوار الإعدادات (مسح مستند ضوئيًا) (Settings (Document Scan)) أو الإعدادات (مسح ضوئي مخصص) (Settings (Custom Scan)) أو الإعدادات (برنامج التشغيل) (Settings (Driver))
- لا يمكنك تحديد JPEG/Exif عندما يتم تعيين وضع الألوان (Color Mode) على أبيض وأسود (Black and White).
 ملاحظة
ملاحظة- في حالة الاتصال بالشبكة، قد تستغرق عملية المسح الضوئي وقتًا أطول من المعتاد عند تعيين TIFF أو PNG في تنسيق البيانات (Data Format).
-
- جودة صورة JPEG (JPEG Image Quality)
-
يمكنك تحديد جودة الصور لملفات JPEG.
 هام
هام- يظهر هذا فقط في حالة تحديد JPEG/Exif في تنسيق البيانات (Data Format).
- ضغط PDF (PDF Compression)
-
يتم استخدامه لتحديد نوع الضغط لحفظ ملفات PDF.
- قياسي (Standard)
- يوصى عادةً بتحديد هذا الإعداد.
- مرتفع (High)
- يتم استخدامه لضغط حجم الملفات عند إجراء الحفظ، مما يتيح إمكانية تقليل حمل الشبكة/الملقم لديك.
 هام
هام- يظهر هذا فقط في حالة تحديد PDF أو PDF (صفحات متعددة) (PDF (Multiple Pages)) في تنسيق البيانات (Data Format).
- قم بإنشاء ملف PDF يدعم البحث بكلمة أساسية (Create a PDF file that supports keyword search)
-
حدد خانة الاختيار هذه لتحويل النص الموجود في الصور إلى بيانات نصية وإنشاء ملفات PDF التي تدعم البحث بكلمة أساسية.
 هام
هام- يظهر هذا فقط في حالة تحديد PDF أو PDF (صفحات متعددة) (PDF (Multiple Pages)) في تنسيق البيانات (Data Format).
 ملاحظة
ملاحظة- يتم إنشاء ملفات PDF التي يمكن البحث فيها باللغة المحددة في لغة المستند (Document Language) من علامة التبويب
 (إعدادات عامة) بمربع حوار الإعدادات.
(إعدادات عامة) بمربع حوار الإعدادات.
- حفظ إلى مجلد فرعي بالتاريخ الحالي (Save to a subfolder with current date)
-
حدد خانة الاختيار هذه لإنشاء مجلد بالتاريخ الحالي في المجلد المحدد في حفظ في (Save in) واحفظ الصور الممسوحة ضوئيًا فيه. سيتم إنشاء المجلد باسم، على سبيل المثال، "01_01_20XX" (العام_الشهر_اليوم).
إذا لم يتم تحديد خانة الاختيار هذه، يتم حفظ الملفات مباشرةً في المجلد المحدد في حفظ في (Save in).

