إجراء المسح الضوئي لمستندات أصلية متعددة في وقت واحد
يمكنك مسح صورتين فوتوغرافيتين أو أكثر (عناصر صغيرة) على اللوح الزجاجي في وقت واحد وحفظ كل صورة على حدة.
 هام
هام
-
قد لا يتم المسح الضوئي لأنواع العناصر التالية بشكل صحيح. في هذه الحالة، قم بضبط إطارات الاقتصاص (مربعات التحديد؛ مناطق المسح الضوئي) في الشاشة التي يتم عرضها من خلال النقر فوق برنامج التشغيل (Driver) في شاشة IJ Scan Utility Lite الرئيسية، ثم قم بإجراء المسح الضوئي مرة أخرى.
- الصور الفوتوغرافية بخلفية تميل إلى اللون الأبيض
- العناصر المطبوعة على ورق أبيض والنصوص المكتوبة بخط اليد وبطاقات تعريف المهنة والعناصر الأخرى غير الواضحة
- العناصر الرفيعة
- العناصر السميكة
- لا يظهر الإعداد تلقائي (Auto) بناءً على لطراز الخاص بك.
استخدام المسح الضوئي التلقائي:
يتم الكشف تلقائيًا عن وجود أو عدم وجود عناصر متعددة. انقر فوق تلقائي (Auto) الموجود في شاشة IJ Scan Utility Lite الرئيسية، ثم قم بإجراء المسح الضوئي.
عدم استخدام المسح الضوئي التلقائي:
في مربع حوار الإعدادات، قم بتعيين حجم الورق (Paper Size) على مسح ضوئي تلقائي (Auto scan)، ثم قم بإجراء المسح الضوئي.
 ملاحظة
ملاحظة
- يتم استخدام الشاشات الخاصة بالمسح الضوئي بالإعدادات المفضلة كأمثلة في الأوصاف التالية.
-
ضع العناصر على اللوح الزجاجي.
-
انقر فوق الإعدادات... (Settings...).
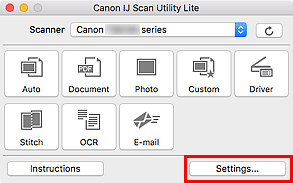
يظهر مربع حوار الإعدادات.
-
انقر فوق مسح ضوئي مخصص (Custom Scan).
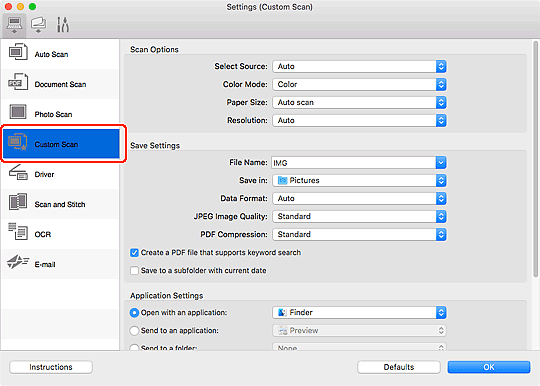
-
حدد تحديد المصدر (Select Source) حسب المستندات التي سيتم مسحها ضوئيًا.
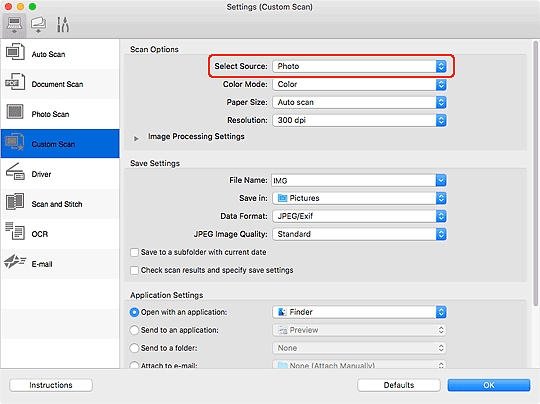
-
حدد مسح ضوئي تلقائي (Auto scan) من أجل حجم الورق (Paper Size)، ثم انقر فوق موافق (OK).
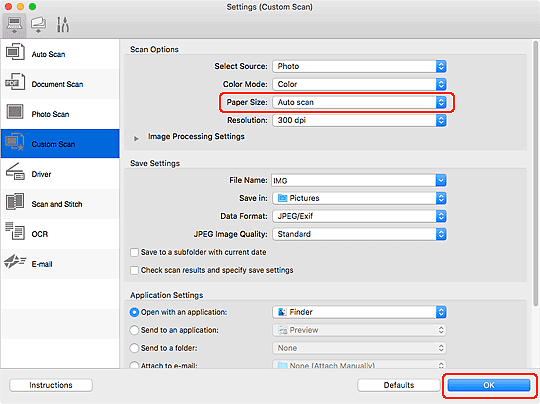
تظهر الشاشة الرئيسية الخاصة بـ IJ Scan Utility Lite.
 ملاحظة
ملاحظة- بمجرد إجراء الإعدادات في مربع حوار الإعدادات، يمكن استخدام الإعدادات ذاتها لإجراء المسح الضوئي بدءًا من المرة التالية.
- في مربع حوار الإعدادات، قم بتعيين إعدادات معالجة الصورة مثل تصحيح الميل وتحديد مكان حفظ الصور الممسوحة ضوئيًا وغير ذلك المزيد، حسب الحاجة.
-
انقر فوق مخصص (Custom).
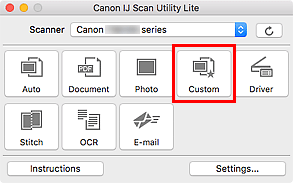
يتم إجراء مسح ضوئي لعناصر متعددة في وقت واحد.
 ملاحظة
ملاحظة
- لإلغاء عملية المسح الضوئي، انقر فوق إلغاء (Cancel).

