Bir Kerede Her Belgenin İki Tarafını da Tarama
ADF'yi (Otomatik Belge Besleyici) kullanarak bir kerede her belgenin iki tarafını da tarayın.
 Önemli
Önemli
- Modelinize bağlı olarak, ADF kullanarak tek seferde her belgenin iki tarafını da tarayamazsınız.
 Not
Not
- ADF'den tek seferde birden çok belgeyi taramak için tarama işlemini Otomatik (Auto), Belge (Document), Özel (Custom), Sürücü (Driver), OCR veya E-posta (E-mail) aracılığıyla yapın.
- Aşağıdaki açıklamalarda örnek olarak belge tarama ekranları kullanılmıştır.
-
Belgeleri ADF’ye yerleştirin.
-
Ayarlar... (Settings...) seçeneğini tıklatın.
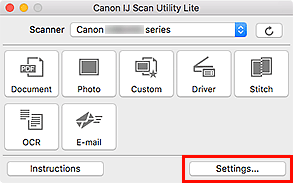
Ayarlar iletişim kutusu görüntülenir.
-
Belge Tarama (Document Scan) seçeneğini tıklatın.
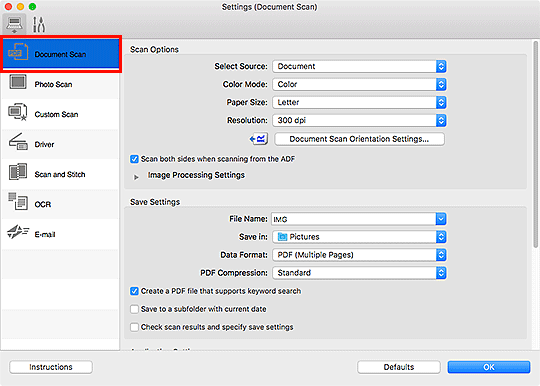
-
Kaynak Seç (Select Source) için Belge (ADF) (Document (ADF)) öğesini seçin ve ardından ADF'den taranırken iki tarafı da tara (Scan both sides when scanning from the ADF) onay kutusunu işaretleyin.
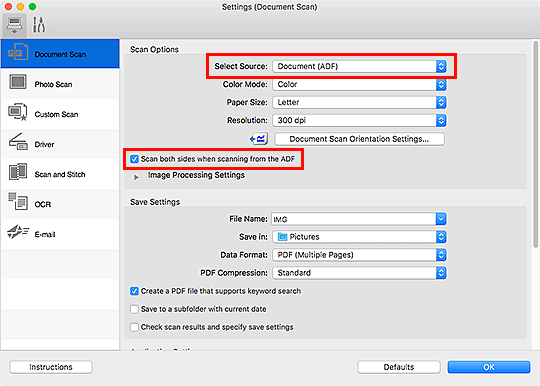
-
Renk modunu, belge boyutunu ve tarama çözünürlüğünü gerektiği gibi ayarlayın.
Taranacak belgenin yönünü belirtmek için Belge Tarama Yönü Ayarları... (Document Scan Orientation Settings...) seçeneğini tıklatın. Görüntülenen iletişim kutusunda, Yön (Orientation) ve Ciltleme Tarafı (Binding Side) seçeneklerini belirtebilirsiniz.
 Not
Not- Ayarlar iletişim kutusundaki ayarlar yapıldıktan sonra, aynı ayarları bir sonraki tarama işleminden itibaren kullanabilirsiniz.
- Ayarlar iletişim kutusunda gerekirse eğiklik düzeltme gibi resim işleme ayarlarını belirtin, taranan resimlerin kaydedileceği yeri ayarlayın ve daha fazlasını gerçekleştirin.
Ayar tamamlandığında, Tamam (OK) seçeneğini tıklatın.
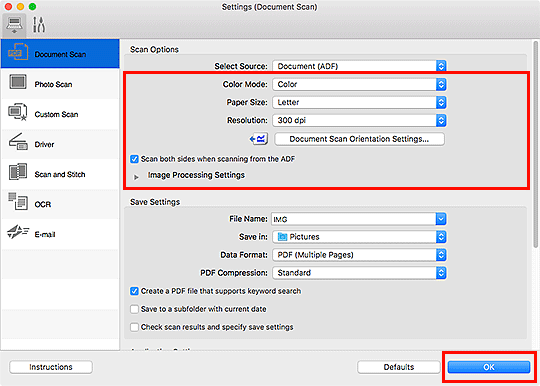
IJ Scan Utility Lite ana ekranı açılır.
 Önemli
Önemli- ADF'den tarama yapılırken, belgeler Kağıt Boyutu (Paper Size)'nda belirtilenden farklı bir kağıt boyutunda taranabilir.
 Not
Not-
Ayarlar iletişim kutusundaki ayar öğeleriyle ilgili ayrıntılar için aşağıdaki sayfalara bakın.
-
Belge (Document) seçeneğini tıklatın.
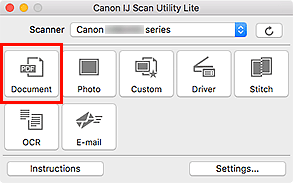
Belgelerin her iki tarafı otomatik olarak taranır.
 Not
Not
- Taramayı iptal etmek için İptal (Cancel) seçeneğini tıklatın.

