ADF(自動原稿給紙装置)から、複数の原稿を一度にスキャンする
ADF(自動原稿給紙装置)に複数枚の原稿をセットし、一度にまとめてスキャンすることができます。
ここでは、原稿を片面ずつスキャンする場合の操作手順を説明しています。原稿の両面を自動でスキャンしたい場合は、「原稿の両面を一度にスキャンする」を参照してください。
 参考
参考
- [文書]、[お気に入り]、[ドライバー]、[OCR]、または[メール]でスキャンするときに、ADFから複数の原稿を一度にスキャンできます。
- 文書をスキャンするときに表示される画面を例に説明しています。
-
ADFに原稿をセット
-
[スキャン設定...]をクリック
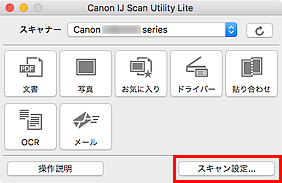
スキャン設定ダイアログが表示されます。
-
[文書]をクリック
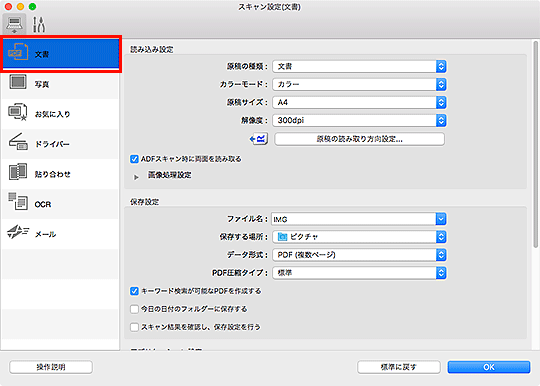
-
スキャンする原稿に合わせて、[原稿の種類]を選択
原稿の表面のみをスキャンしたい場合は、[文書(ADF)]を選び、[ADFスキャン時に両面を読み取る]のチェックマークを外します。
原稿の裏面を続けてスキャンしたい場合は、[文書(ADF)]を選んで、[ADFスキャン時に両面を読み取る]にチェックマークを付けるか、[文書(ADF手動両面)]を選びます。
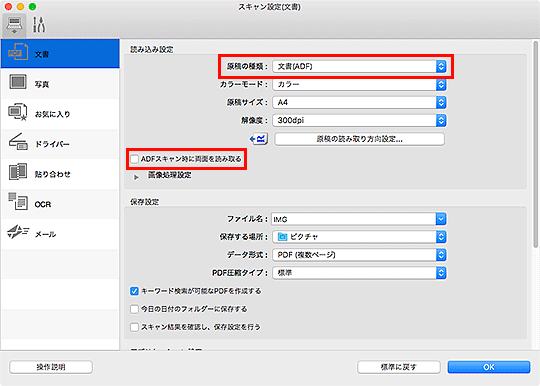
-
必要に応じてカラーモード、原稿のサイズや読み取りの解像度を設定
スキャンする原稿の向きを設定する場合は、[原稿の読み取り方向設定...]をクリックしてください。表示されたダイアログで[原稿方向]や[とじ方向]を設定することができます。[とじ方向]によって、原稿の裏面をスキャンするときのセット方法が異なります。
 参考
参考- スキャン設定ダイアログで一度設定しておくと、次回以降も同じ設定でスキャンできます。
- スキャン設定ダイアログでは、原稿の傾きなどの画像処理設定や、スキャンした画像の保存先なども設定できます。
設定が完了したら[OK]をクリックしてください。
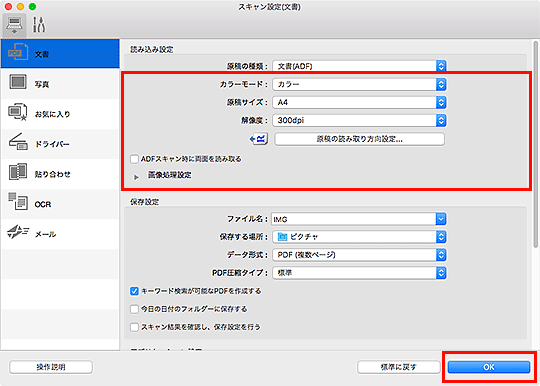
IJ Scan Utility Lite基本画面が表示されます。
 重要
重要- ADFからスキャンする場合は、[原稿サイズ]で指定したサイズとは異なった原稿サイズでスキャンされることがあります。
 参考
参考-
スキャン設定ダイアログの設定項目について、詳しくは以下のページを参照してください。
-
[文書]をクリック
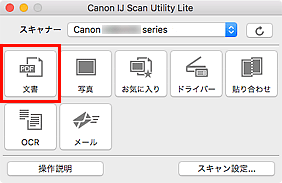
スキャンが開始されます。
 参考
参考- スキャンを中止したいときは、[キャンセル]をクリックしてください。
[原稿の種類]で[文書(ADF手動両面)]を選択している場合は、手順8へ進んでください。
-
表示されたメッセージに従って原稿をセット
 参考
参考- [原稿方向]を[縦]に設定してスキャンするときに表示される画面を例に説明しています。
[原稿の読み取り方向設定...]で、[とじ方向]に[長辺とじ]を選択した場合:
排紙された原稿を180度回転させ、原稿をセットしてください。
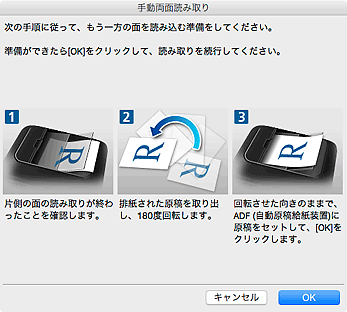
[原稿の読み取り方向設定...]で、[とじ方向]に[短辺とじ]を選択した場合:
排紙された原稿の向きを変えずに、原稿をセットしてください。
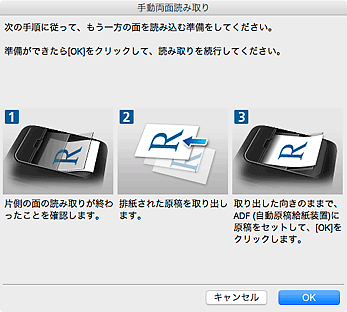
-
[OK]をクリック
スキャンが開始されます。
 参考
参考
- スキャンを中止したいときは、[キャンセル]をクリックしてください。

