IJ Scan Utility Lite -päänäyttö
Valitse Finderin Siirry (Go) -valikosta Ohjelmat (Applications) ja käynnistä sitten IJ Scan Utility Lite kaksoisosoittamalla Canon Utilities > IJ Scan Utility > Canon IJ Scan Utility Lite -kuvaketta.
Voit skannata kohteen ja tallentaa sen kätevästi yhdellä toiminnolla painamalla toimenpidettä vastaavaa kuvaketta.
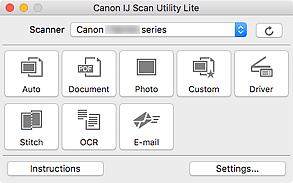
 Tärkeää
Tärkeää
- Näyttöön tulevat kohteet vaihtelevat skannerin tai tulostimen mukaan.
- Skanneri (Scanner)
-
Näyttää sen Bonjour-palvelun nimen, jota IJ Scan Utility Lite on määritetty käyttämään.
Jos näytettävän Bonjour-palvelun nimi ei ole sama jota haluat käyttää, valitse haluamasi Bonjour-palvelun nimi.
 Tärkeää
Tärkeää- Et voi tulostaa tai skannata verkon kautta, jos Bonjour ei ole käytössä. Ota Bonjour käyttöön skannerissa tai tulostimessa.
- Jos Bonjour-palvelun nimeä ei näy tai jos olet muuttanut Bonjour-palvelun nimen, osoita
 (Päivitä).
(Päivitä). - Jos olet asentanut ICA (Image Capture Architecture) -ajurin skannerillesi tai tulostimellesi ja käytät sitä USB-yhteydellä, "USB" näkyy tuotenimen jälkeen.
 (Päivitä)
(Päivitä)-
Tunnistaa skannerit tai tulostimet, joita IJ Scan Utility Lite -sovelluksella voi käyttää.
- Autom. (Auto)
-
Skannaa kohteet yksinkertaisilla asetuksilla tasolta tai ADF:stä (automaattisesta asiakirjansyöttölaiteesta), ja sitten tallentaa ne tietokoneeseen. Tallennuksen tietomuoto määritetään myös automaattisesti.
Tallennusasetukset ja skannauksen jälkeinen toiminto voidaan määrittää Asetukset (Automaattinen skannaus) (Settings (Auto Scan)) -valintaikkunassa.
- Asiakirja (Document)
-
Skannaa kohteet asiakirjoina ja tallentaa ne tietokoneeseen.
Skannaus- ja tallennusasetukset ja skannauksen jälkeinen toiminto voidaan määrittää Asetukset (Asiakirjan skannaus) (Settings (Document Scan)) -valintaikkunassa.
- Valokuva (Photo)
-
Skannaa kohteet valokuvina ja tallentaa ne tietokoneeseen.
Skannaus- ja tallennusasetukset ja skannauksen jälkeinen toiminto voidaan määrittää Asetukset (Valokuvan skannaus) (Settings (Photo Scan)) -valintaikkunassa.
- Mukautettu (Custom)
-
Skannaa kohteet suosikkiasetuksilla ja tallentaa kuvat tietokoneeseen. Kohteen tyyppi voidaan tunnistaa automaattisesti.
Skannaus- ja tallennusasetukset ja skannauksen jälkeinen toiminto voidaan määrittää Asetukset (Mukautettu skannaus) (Settings (Custom Scan)) -valintaikkunassa.
- Ajuri (Driver)
-
Skannaa määrittämällä tulosteen tarkkuus tai skannausalue.
Tallennusasetukset ja skannauksen jälkeinen toiminto voidaan määrittää Asetukset (Ajuri) (Settings (Driver)) -valintaikkunassa.
- Yhdistä (Stitch)
-
Näyttää Kuvayhdistelmä (Image Stitch)-ikkunan, jossa voit skannata kohteen vasemman tai oikean puoliskon suurempana kuin taso ja yhdistää skannatut kuvat uudelleen yhdeksi kuvaksi.
Skannaus- ja tallennusasetukset ja skannauksen jälkeinen toiminto voidaan määrittää Asetukset (Skannaa ja yhdistä) (Settings (Scan and Stitch)) -valintaikkunassa.
- OCR
-
Skannaa tekstiä skannatuista aikakauslehdistä ja sanomalehdistä ja näytä ne määritetyssä sovelluksessa.
- Sähköposti (E-mail)
-
Voit lähettää skannattuja kuvia sähköpostitse.
Skannaus-/tallennusasetukset ja sovellukset voidaan määrittää Asetukset (Sähköposti) (Settings (E-mail)) -valintaikkunassa.
- Ohjeita (Instructions)
- Avaa tämän oppaan.
- Asetukset... (Settings...)
- Näyttää Asetukset-valintaikkunan, jossa voit määrittää skannaus- ja tallennusasetukset sekä skannauksen jälkeisen toiminnon.

