Escaneado de originales más grandes que la placa (Fusión de imágenes)
Puede escanear las mitades derecha e izquierda de un elemento más grande que la placa y combinarlas para obtener una sola imagen. Este sistema es válido para elementos cuyo tamaño sea aproximadamente el doble del de la placa.
 Nota
Nota
- A continuación se explica cómo escanear un elemento colocándolo en el lado izquierdo.
-
Para establecer el tipo de elemento, la resolución y la configuración de PDF, haga clic en Config... (Settings...) y, a continuación, establezca cada elemento en el cuadro de diálogo Configuración (Escaneado y fusión) (Settings (Scan and Stitch)).
 Nota
Nota- Cuando se haya establecido la configuración en el cuadro de diálogo Configuración (Escaneado y fusión) (Settings (Scan and Stitch)), se puede utilizar la misma configuración para el próximo escaneado.
- En el cuadro de diálogo Configuración (Escaneado y fusión) (Settings (Scan and Stitch)), establezca los parámetros de configuración del procesamiento de imágenes, como la reducción de colores y la reducción del patrón moaré, defina dónde guardar las imágenes escaneadas, etc., según sea necesario.
Cuando finalice la configuración, haga clic en Aceptar (OK).
-
Haga clic en Fusionar (Stitch).
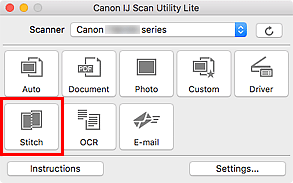
Aparecerá la ventana Fusión de imágenes (Image Stitch).
-
En Seleccionar el tamaño final (Select Output Size) seleccione un tamaño de salida en función del tamaño del papel.
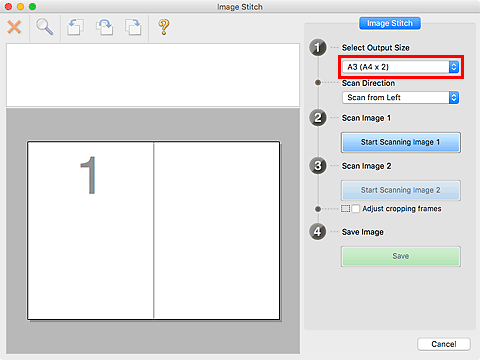
-
Asegúrese de que la opción Escanear desde la izquierda (Scan from Left) esté seleccionada en Dirección del escáner (Scan Direction).
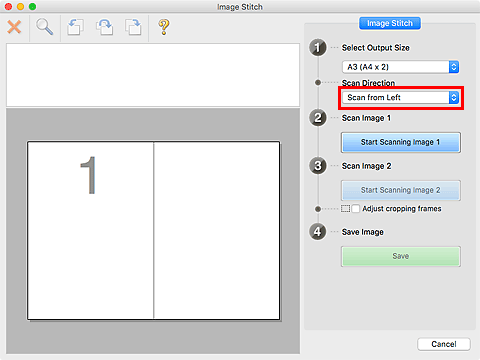
-
Coloque boca abajo en la placa el elemento que se va a mostrar en el lado izquierdo de la pantalla.
-
Haga clic en Empezar a escanear imagen 1 (Start Scanning Image 1).
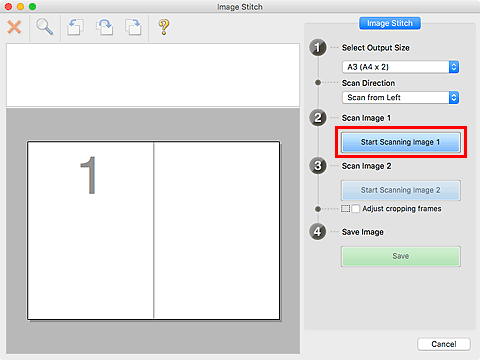
Se escanea el primer elemento, que aparece en 1.
 Nota
Nota- Para cancelar el escaneado, haga clic en Cancelar (Cancel).
-
Coloque boca abajo en la placa el elemento que se va a mostrar en el lado derecho de la pantalla.
-
Haga clic en Empezar a escanear imagen 2 (Start Scanning Image 2).
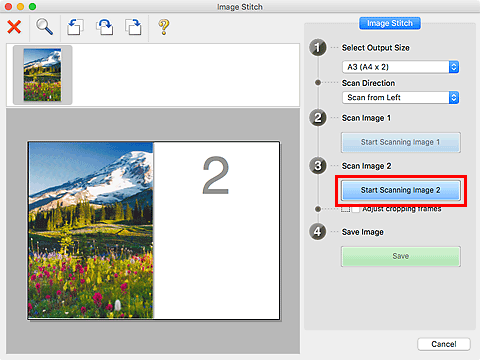
Se escanea el segundo elemento, que aparece en 2.
 Nota
Nota- Para cancelar el escaneado, haga clic en Cancelar (Cancel).
-
Ajuste las imágenes escaneadas según sea necesario.
Utilice la Barra de herramientas para girar o acercar/alejar las imágenes, o arrástrelas para ajustar su posición.
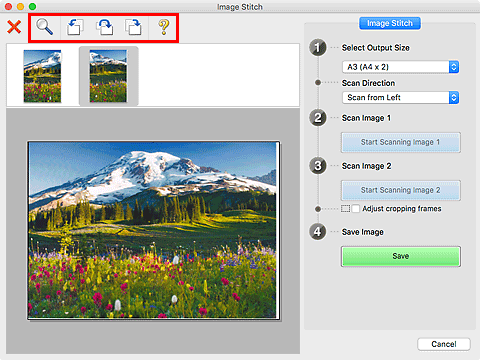
 Nota
Nota-
Seleccione la casilla Ajustar marcos de recorte (Adjust cropping frames) para especificar el área que se debe guardar.
- Para volver a escanear un elemento, seleccione la imagen en el área de Vista preliminar o la miniatura de la parte superior de la pantalla, y haga clic en
 (Eliminar). La imagen seleccionada se elimina, permitiéndole volver a escanear el elemento.
(Eliminar). La imagen seleccionada se elimina, permitiéndole volver a escanear el elemento.
-
-
Haga clic en Guardar (Save).
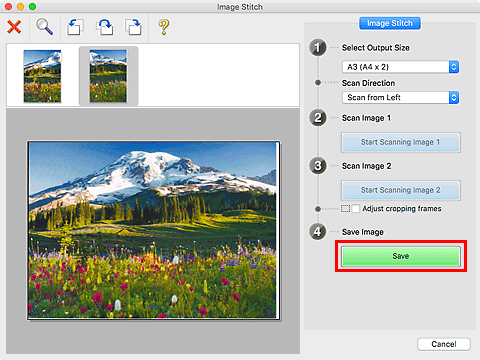
La imagen combinada se guarda.
 Nota
Nota
- Consulte "Ventana Fusión de imágenes" para obtener más información sobre la ventana Fusión de imágenes (Image Stitch).

