Hovedskærmbilledet i IJ Scan Utility Lite
Vælg Programmer (Applications) fra menuen Gå (Go) i Finder, og dobbeltklik derefter på ikonet Canon Utilities > IJ Scan Utility > Canon IJ Scan Utility Lite for at starte IJ Scan Utility Lite.
Her kan du udføre alt fra scanning til lagring på én gang ved at klikke på det relevante ikon.
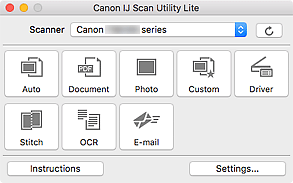
 Vigtigt
Vigtigt
- De viste elementer varierer, afhængigt af din scanner eller printer.
- Scanner
-
Viser navnet på det produkt, som tjenesten Bonjour, som IJ Scan Utility Lite i øjeblikket er indstillet til at bruge.
Hvis navnet på en anden Bonjour-tjeneste end den, du ønsker at bruge, vises, skal du vælge navnet på den Bonjour-tjeneste, du ønsker at bruge.
 Vigtigt
Vigtigt- Du kan ikke bruge nogen enheder over netværket, hvis Bonjour er deaktiveret. Aktiver Bonjour på scanneren eller printeren.
- Hvis Bonjour-servicenavnet ikke vises, eller hvis du har ændret Bonjour -servicenavnet, skal du klikke på
 (Opdater).
(Opdater). - Hvis du har installeret driveren ICA (Image Capture Architecture) til din scanner eller printer og bruger den med USB-forbindelse, vises "USB" efter produktnavnet.
 (Opdater)
(Opdater)-
Registrerer de scannere eller printere , der kan bruges med IJ Scan Utility Lite.
- Automatisk (Auto)
-
Scanner emner med nogle enkle indstillinger fra pladen eller ADF'en (Automatisk dokumentføder) og gemmer dem derefter på en computer. Dataformatet for lagring indstilles også automatisk.
Indstillinger for lagring og den handling, der skal udføres efter scanning, kan angives i dialogboksen Indstillinger (Automatisk scanning) (Settings (Auto Scan)).
- Dokument (Document)
-
Scanner emner såsom dokumenter og gemmer dem på en computer.
Indstillinger for scanning/lagring og den handling, der skal udføres efter scanning, kan angives i dialogboksen Indstillinger (Dokumentscanning) (Settings (Document Scan)).
- Foto (Photo)
-
Scanner emner såsom fotos og gemmer dem på en computer.
Indstillinger for scanning/lagring og den handling, der skal udføres efter scanning, kan angives i dialogboksen Indstillinger (Fotoscanning) (Settings (Photo Scan)).
- Brugerdef. (Custom)
-
Scanner emner med dine foretrukne indstillinger og gemmer billederne på en computer. Emnetypen kan registreres automatisk.
Indstillinger for scanning/lagring og den handling, der skal udføres efter scanning, kan angives i dialogboksen Indstillinger (Brugerdefineret scanning) (Settings (Custom Scan)).
- Driver
-
Scan ved at angive outputopløsning eller scanningsområde.
Indstillinger for lagring og den handling, der skal udføres efter scanning, kan angives i dialogboksen Indstillinger (Driver) (Settings (Driver)).
- Sammenhæft (Stitch)
-
Viser vinduet Billedsammenhæftning (Image Stitch), hvor du kan scanne venstre og højre halvdel af et emne, der er større end pladen, hver for sig og derefter sætte halvdelene sammen til ét billede.
Indstillinger for scanning/lagring og den handling, der skal udføres efter scanning, kan angives i dialogboksen Indstillinger (Scan og sammenhæft) (Settings (Scan and Stitch)).
- OCR
-
Scan tekst i scannede tidsskrifter og aviser, og vis den i et bestemt program.
-
Du kan sende scannede billeder via e-mail.
Indstillinger for scanning/lagring kan angives i dialogboksen Indstillinger (E-mail) (Settings (E-mail)).
- Instruktioner (Instructions)
- Åbner denne vejledning.
- Indst... (Settings...)
- Viser dialogboksen Indstillinger, hvor du kan angive indstillingerne for scanning/lagring og den handling, der skal udføres efter scanning.

