Placering af originaler (scanning fra computer)
I dette afsnit beskrives det, hvordan du ilægger originaler på pladen eller ADF (automatisk dokumentføder) til scanning. Hvis emner ikke er placeret korrekt, scannes de muligvis ikke korrekt.
 Vigtigt
Vigtigt
- Placer ikke genstande på dokumentdækslet. Når du åbner dokumentdækslet, kan objekterne falde ned i din scanner eller printer, hvilket kan medføre fejl.
- Luk dokumentdækslet under scanning.
- Du må ikke røre knapperne på kontrolpanelet og LCD'en (Liquid Crystal Display), når du åbner og lukker dokumentdækslet. Dette kan medføre en uventet handling.
Placering af emner (plade)
Placer emner som beskrevet nedenfor, så scanneren automatisk registrerer emnetypen- eller størrelsen.
 Vigtigt
Vigtigt
- Den scanningsfunktion, der automatisk registrerer emnetype og -størrelse, vises ikke på visse modeller.
- Når der scannes med angivelse af papirstørrelse, skal du sørge for, at et af emnets øvre hjørner flugter med pilen (justeringsmærket) i hjørnet af pladen.
- Fotos, der er klippet til i uregelmæssige former, og emner på under 3 cm (1,2 tommer) på hver led kan ikke beskæres nøjagtigt under scanning.
- Reflekterende disketiketter scannes muligvis ikke korrekt.
- Hvis der scannes med automatisk registrering af emnetype og -størrelse, kan svaret være anderledes. I det tilfælde skal du justere beskæringsrammen (valgboks) manuelt.
| Fotos, postkort, visitkort og bd/dvd/cd | Magasiner, aviser og dokumenter |
|---|---|
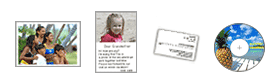 Enkelt emne: Placer elementet med forsiden nedad på pladen, så der er en afstand på mindst 1 cm (0,4 tommer) mellem pladens kanter (det skraverede område) og elementet. Dele, der er placeret inden for det skraverede område, kan ikke scannes. 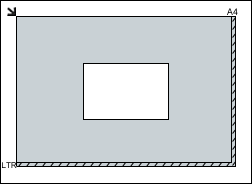
Flere emner: Sørg for, at der er 1 cm (0,4 tommer) eller mere mellem pladens kanter (det skraverede område) og elementerne samt mellem elementerne indbyrdes. Dele, der er placeret inden for det skraverede område, kan ikke scannes. 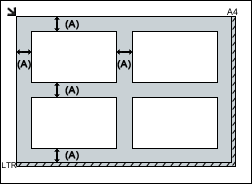
|
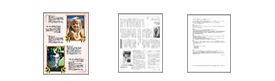 Læg elementet med forsiden nedad på pladen, så et af elementets øvre hjørner flugter med pilen (justeringsmærket) på pladen. Dele, der er placeret inden for det skraverede område, kan ikke scannes. 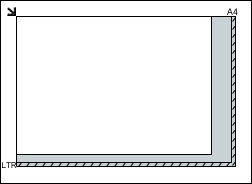
|
Placering af dokumenter (ADF (Automatisk dokumentføder))
 Vigtigt
Vigtigt
- Efterlad ikke tykke emner på pladen, når du scanner fra ADF'en. Det kan medføre papirstop.
- Placer og juster dokumenter af samme størrelse, når der scannes to eller flere dokumenter.
- Du kan få oplysninger om understøttede dokumentstørrelser, når der scannes fra ADF'en, ved at klikke på Startside for at vende tilbage til den første side i Online vejledning for din model og søge efter "Understøttede originaler".
-
Åbn dokumentbakken.
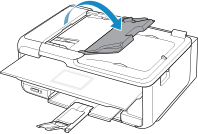
-
Placer dokumenterne i ADF'en, og juster dokumentstyrene, så de passer til dokumenternes bredde.
Indsæt dokumenterne med forsiden op, indtil der lyder en biplyd.
Hvis du vil scanne begge sider af dokumenterne, skal du placere dokumenterne med forsiden opad.
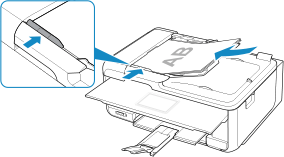
 Bemærk
Bemærk- Anbring dokumenterne med forsiden opad, når der scannes dupleksdokumenter. De scannes ikke korrekt, hvis de placeres omvendt.


