Dialogové okno Nastavení (Skenování a sešití)
Klepnutím na tlačítko Skenování a sešití (Scan and Stitch) na kartě  (Skenování z počítače) otevřete dialogové okno Nastavení (Skenování a sešití) (Settings (Scan and Stitch)).
(Skenování z počítače) otevřete dialogové okno Nastavení (Skenování a sešití) (Settings (Scan and Stitch)).
V dialogovém okně Nastavení (Skenování a sešití) (Settings (Scan and Stitch)) můžete zadat upřesňující nastavení skenování v případě skenování položek větších, než je sklo.
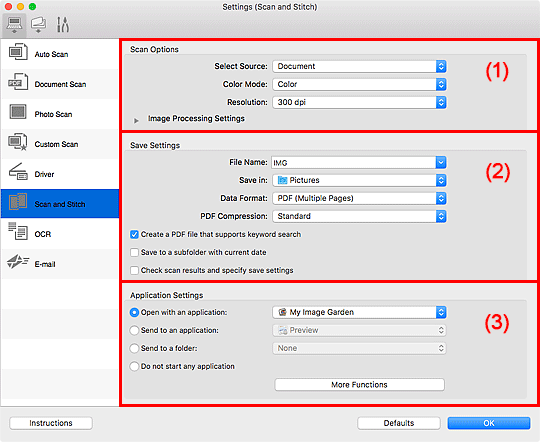
 Důležité
Důležité
- Uvedené položky a dostupná nastavení se liší v závislosti na skeneru nebo tiskárně.
- Po otevření dialogového okna Nastavení na obrazovce Skenovat v nástroji My Image Garden se položky nastavení v nabídce Nastavení aplikace (Application Settings) nezobrazí.
(1) Oblast Možnosti skenování
- Vybrat zdroj (Select Source)
-
Vyberte typ položky, kterou chcete naskenovat.
- Skenování fotografií: Fotografie (Photo)
- Skenování dokumentů: Dokument (Document)
- Skenování časopisů: Časopis (Magazine)
 Poznámka
Poznámka- K potlačení efektu moaré vyberte v nabídce Vybrat zdroj (Select Source) možnost Časopis (Magazine) nebo v nabídce Nastavení zpracování obrazu (Image Processing Settings) označte políčko Potlačení efektu moaré (Reduce moire).
- Barevný režim (Color Mode)
- Vyberte barevný režim, ve kterém chcete předlohu skenovat.
- Rozlišení (Resolution)
-
Vyberte rozlišení položky, kterou chcete naskenovat.
Čím vyšší rozlišení (hodnota), tím více detailů bude v obrazu.
- Nastavení zpracování obrazu (Image Processing Settings)
-
Klepnutím na symbol
 (Šipka vpravo) můžete nastavit následující. K dispozici v případě, že v nastavení Vybrat zdroj (Select Source) vyberete možnost Časopis (Magazine) nebo Dokument.
(Šipka vpravo) můžete nastavit následující. K dispozici v případě, že v nastavení Vybrat zdroj (Select Source) vyberete možnost Časopis (Magazine) nebo Dokument. - Snížit průhlednost (Reduce show-through)
- Zlepší čitelnost textu položky nebo sníží průhlednost novin, atd.
- Potlačení efektu moaré (Reduce moire)
-
Potlačí vzory moaré.
Tištěný materiál se zobrazí jako soubor drobných teček. „Moaré“ je jev, při kterém se objeví nerovnoměrné přechody nebo proužky při skenování fotografií nebo obrázků vytištěných pomocí polotónového rastru.
 Poznámka
Poznámka- Pokud je zapnutá možnost Potlačení efektu moaré (Reduce moire), skenování trvá déle než obvykle.
(2) Oblast Nastavení uložení
- Název souboru (File Name)
-
Zadejte název souboru obrázku, který chcete uložit. Pokud soubor uložíte, k nastavenému názvu souboru je připojeno datum a čtyři číslice ve formátu „_20XX0101_0001“.
 Poznámka
Poznámka- Pokud zaškrtnete políčko Uložit do podsložky s aktuálním datem (Save to a subfolder with current date), k nastavenému názvu souboru se připojí datum a čtyři číslice.
- Uložit do (Save in)
-
Zobrazí složku pro ukládání naskenovaných obrazů. Pokud budete chtít přidat složku, vyberte v místní nabídce možnost Přidat... (Add...), v nově otevřeném dialogovém okně klepněte na symbol
 (plus) a zvolte cílovou složku.
(plus) a zvolte cílovou složku.Výchozí složkou pro ukládání je složka Obrázky (Pictures).
 Důležité
Důležité- Po otevření dialogového okna Nastavení v nástroji My Image Garden se tato možnost nezobrazí.
- Formát dat (Data Format)
-
Vyberte formát dat, ve kterém chcete naskenované obrázky uložit.
Můžete vybrat možnost JPEG/Exif, TIFF, PNG, PDF nebo PDF (více stránek) (PDF (Multiple Pages)).
 Důležité
Důležité- Je-li v nastavení Barevný režim (Color Mode) vybrána možnost Černobíle (Black and White), nelze vybrat formát JPEG/Exif.
 Poznámka
Poznámka- Při síťovém připojení může skenování trvat déle než obvykle, když v položce Formát dat (Data Format) nastavíte hodnotu TIFF nebo PNG.
- Komprese PDF (PDF Compression)
-
Vyberte typ komprese při ukládání souborů ve formátu PDF.
- Standardní (Standard)
- Toto nastavení se doporučuje v běžných případech.
- Vysoká (High)
- Při ukládání bude soubor komprimován, což umožní snížit zatížení sítě či serveru.
 Důležité
Důležité- Zobrazí se pouze v případě, že v nabídce Formát dat (Data Format) vyberete možnost PDF nebo PDF (více stránek) (PDF (Multiple Pages)).
- Tato možnost se nezobrazí, pokud je v části Barevný režim (Color Mode) vybrána možnost Černobíle (Black and White).
- Kvalita obrazu JPEG (JPEG Image Quality)
-
Podle potřeby můžete upravit kvalitu obrázků ukládaných ve formátu JPEG.
 Důležité
Důležité- Zobrazí se pouze v případě, že v nabídce Formát dat (Data Format) vyberete možnost JPEG/Exif.
- Vytvořit soubor PDF podporující hledání podle klíčových slov (Create a PDF file that supports keyword search)
-
Po zaškrtnutí tohoto políčka bude text v obrázcích převeden na textová data a budou vytvořeny soubory PDF s podporou vyhledávání podle klíčových slov.
 Důležité
Důležité- Zobrazí se pouze v případě, že v nabídce Formát dat (Data Format) vyberete možnost PDF nebo PDF (více stránek) (PDF (Multiple Pages)).
 Poznámka
Poznámka- Vytvoří se soubory PDF, které lze prohledávat v jazyce zvoleném v nastavení Jazyk dokumentu (Document Language) na kartě
 (Obecné nastavení) v dialogovém okně Nastavení.
(Obecné nastavení) v dialogovém okně Nastavení.
- Uložit do podsložky s aktuálním datem (Save to a subfolder with current date)
-
Pomocí tohoto políčka vytvoříte ve složce určené v příkazu Uložit do (Save in) složku s aktuálním datem a uložíte do ní naskenované obrázky. Bude vytvořena složka s názvem typu „20XX_01_01“ (Rok_Měsíc_Den).
Není-li toto políčko zaškrtnuto, budou soubory uloženy přímo do složky určené v příkazu Uložit do (Save in).
 Důležité
Důležité- Po otevření dialogového okna Nastavení v nástroji My Image Garden se tato možnost nezobrazí.
- Kontrola výsledků skenování a úprava nastavení ukládání (Check scan results and specify save settings)
-
Otevře po skenování dialogové okno Nastavení uložení.
 Důležité
Důležité- Po otevření dialogového okna Nastavení v nástroji My Image Garden se tato možnost nezobrazí.
(3) Oblast Nastavení aplikace
- Otevřít v aplikaci (Open with an application)
-
Tuto možnost vyberte, chcete-li skenované obrázky vylepšit nebo opravit.
V místní nabídce můžete vybrat požadovanou aplikaci.
- Odeslat do aplikace (Send to an application)
-
Tuto možnost vyberte, pokud chcete použít naskenované obrázky v podobě, v jaké se nachází v aplikaci umožňující obrázky procházet nebo organizovat.
V místní nabídce můžete vybrat požadovanou aplikaci.
- Odeslat do složky (Send to a folder)
-
Tuto možnost vyberte, chcete-li naskenované obrázky uložit také do jiné složky, než kterou jste zadali v nabídce Uložit do (Save in).
V místní nabídce můžete vybrat požadovanou složku.
- Nepouštět žádnou aplikaci (Do not start any application)
- Uložení do složky vybrané v nabídce Uložit do (Save in).
 Poznámka
Poznámka
- Pokud budete chtít přidat aplikaci nebo složku do místní nabídky, vyberte v místní nabídce možnost Přidat... (Add...), v nově otevřeném dialogovém okně klepněte na symbol
 (plus) a zvolte aplikaci nebo složku.
(plus) a zvolte aplikaci nebo složku.
- Pokyny (Instructions)
- Otevře tuto příručku.
- Výchozí (Defaults)
- Nastavení na otevřené obrazovce můžete obnovit na výchozí hodnoty.

