Skenování více dokumentů současně pomocí podavače ADF (automatický podavač dokumentů)
Umístěte více dokumentů do podavače ADF (automatický podavač dokumentů) a naskenujte je všechny najednou.
Tato část popisuje postup při jednostranném skenování dokumentů. Informace o automatickém skenování obou stran dokumentů naleznete v tématu „Skenování obou stran dokumentů současně“.
 Poznámka
Poznámka
- Pokud chcete skenovat více dokumentů současně z podavače ADF, použijte ke skenování nabídku Dokument (Document), Uživatelský (Custom), Ovladač (Driver), OCR nebo E-mail.
- V následujících popisech jsou jako příklady použity obrazovky skenovaných dokumentů.
-
Umístěte dokumenty do podavače ADF (automatického podavače dokumentů).
-
Klepněte na tlačítko Nastavení... (Settings...).
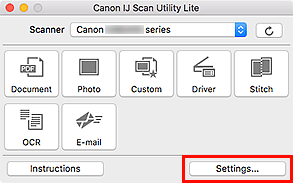
Otevře se dialogové okno Nastavení.
-
Klepněte na tlačítko Skenování dokumentů (Document Scan).
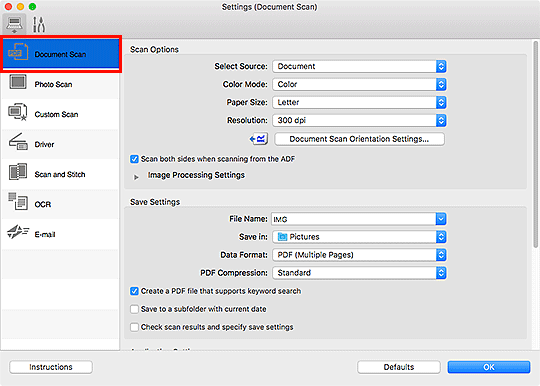
-
Vyberte nastavení Vybrat zdroj (Select Source) podle skenovaných dokumentů.
Chcete-li naskenovat pouze přední stranu každého z dokumentů, vyberte možnost Dokument (ADF) (Document (ADF)) a zrušte označení pole Při skenování z ADF skenovat obě strany (Scan both sides when scanning from the ADF).
Chcete-li naskenovat přední i zadní stranu každého z dokumentů, vyberte možnost Dokument (ADF) (Document (ADF)) a označte pole Při skenování z ADF skenovat obě strany (Scan both sides when scanning from the ADF). Případně vyberte možnost Dokument (ADF, ručně oboustranně) (Document (ADF Manual Duplex))..
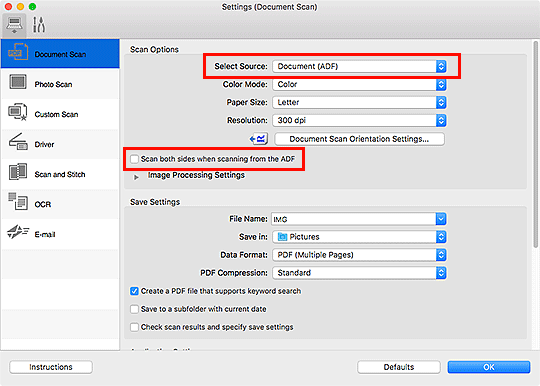
-
Nastavte požadovaný barevný režim, velikost dokumentu a rozlišení skenování.
Klepněte na tlačítko Nast. orientace při sken. dokum... (Document Scan Orientation Settings...) a vyberte orientaci skenovaných dokumentů. V otevřeném dialogovém okně můžete upřesnit nastavení Orientace (Orientation) a Strana vazby (Binding Side). Na nastavení Strana vazby (Binding Side) závisí způsob umístění dokumentů při skenování zadních stran.
 Poznámka
Poznámka- Po definici nastavení v dialogovém okně Nastavení můžete při příští příležitosti skenovat se stejným nastavením.
- V dialogovém okně Nastavení můžete podle potřeby upravit zpracování obrázků, jako je například korekce šikmo vloženého dokumentu, nastavit cíl pro naskenované obrázky a mnohé další.
Po dokončení nastavení klepněte na tlačítko OK.
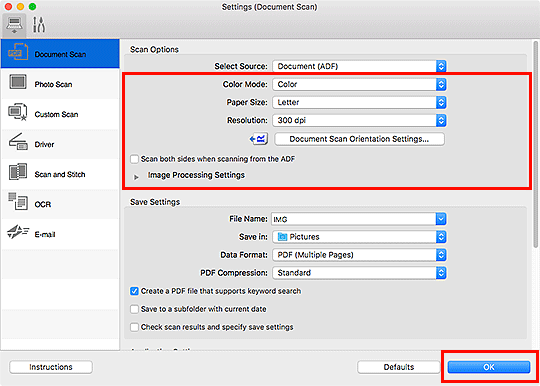
Otevře se hlavní obrazovka nástroje IJ Scan Utility Lite.
 Důležité
Důležité- Při skenování z podavače ADF je možné naskenovat dokumenty s použitím velikosti papíru, která se liší od velikosti uvedené v nabídce Velikost papíru (Paper Size).
 Poznámka
Poznámka-
Podrobnosti o položkách nastavení v dialogovém okně Nastavení naleznete na následujících stránkách.
-
Klepněte na tlačítko Dokument (Document).
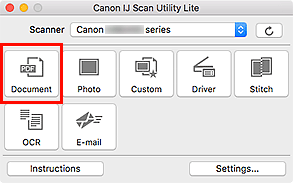
Spustí se skenování.
 Poznámka
Poznámka- Chcete-li skenování zrušit, klepněte na tlačítko Storno (Cancel).
Pokud jste v nabídce Vybrat zdroj (Select Source) vybrali možnost Dokument (ADF, ručně oboustranně) (Document (ADF Manual Duplex)), přejděte ke kroku 8.
-
Umístěte dokumenty podle pokynů na obrazovce.
 Poznámka
Poznámka- V následujících popisech jsou jako příklady použity obrazovky skenování s možností Orientace (Orientation) nastavenou na hodnotu Na výšku (Portrait).
Je-li v nastavení Nast. orientace při sken. dokum... (Document Scan Orientation Settings...) u položky Strana vazby (Binding Side) vybrána možnost Dlouhá hrana (Long edge):
Umístěte dokumenty tak, že již naskenované dokumenty otočíte o 180 stupňů.
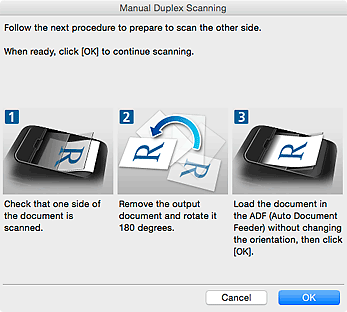
Je-li v nastavení Nast. orientace při sken. dokum... (Document Scan Orientation Settings...) u položky Strana vazby (Binding Side) vybrána možnost Krátká hrana (Short edge):
Umístěte dokumenty tak, abyste nezměnili orientaci již naskenovaných dokumentů.
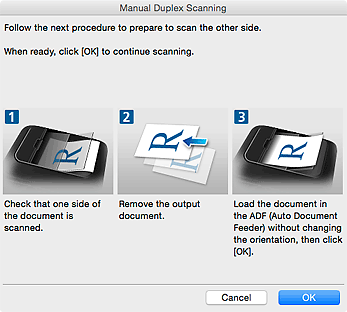
-
Klepněte na tlačítko OK.
Spustí se skenování.
 Poznámka
Poznámka
- Chcete-li skenování zrušit, klepněte na tlačítko Storno (Cancel).

