IJ Scan Utility Lite主屏幕
从Finder的转到菜单选择应用程序,双击Canon Utilities > IJ Scan Utility > Canon IJ Scan Utility Lite图标启动IJ Scan Utility Lite。
您只需通过单击相应图标就可以一次性完成从扫描到保存的整个过程。
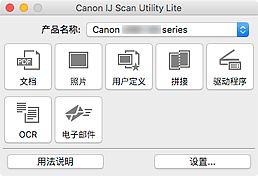
- 产品名称
-
显示当前IJ Scan Utility Lite设置使用的Bonjour服务名称。
如果显示的Bonjour服务名称不同于要使用的名称,请选择要使用的Bonjour服务名称。
 重要事项
重要事项- 如果禁用Bonjour,您将无法通过网络使用。 在所用的扫描仪或打印机上启用Bonjour。
- 如果未出现Bonjour服务名称或已更改Bonjour服务名称,请启动IJ Scan Utility Lite,过一段时间后再重启,然后从产品名称选择Bonjour服务名称。
- 如果扫描仪或打印机已安装ICA(图像捕捉结构)驱动程序,并且通过USB连接使用,产品名称后会出现“USB”。
- 文档
-
将项目作为文档进行扫描并将其保存至计算机。
可以在设置(文档扫描)对话框中指定扫描/保存设置和扫描后的响应。
- 照片
-
将项目作为照片进行扫描并将其保存至计算机。
可以在设置(照片扫描)对话框中指定扫描/保存设置和扫描后的响应。
- 用户定义
-
使用收藏夹设置扫描项目并将图像保存至计算机。 可以自动检测项目类型。
可以在设置(用户定义扫描)对话框中指定扫描/保存设置和扫描后的响应。
- 拼接
-
显示图像拼接窗口,可以在此窗口中扫描大于稿台玻璃的项目的左半边和右半边,然后再将扫描的图像合并成一幅图像。
可以在设置(扫描和拼接)对话框中指定扫描/保存设置和扫描后的响应。
- 驱动程序
-
可以在扫描时进行图像修正和色彩调整。
可以在设置(驱动程序)对话框中指定保存设置和扫描后的响应。
- OCR
-
扫描已扫描杂志和报纸中的文本,并在指定的应用程序中显示。
- 电子邮件
-
可以通过电子邮件发送扫描的图像。
可以在设置(电子邮件)对话框中指定扫描/保存设置和应用程序。
- 用法说明
- 打开该指南。
- 设置...
- 显示设置对话框,可以在该对话框中指定扫描/保存设置和扫描后的响应。

