한 번에 각 문서의 양면을 스캔하기
ADF(자동 문서 공급기)를 사용하여 한 번에 각 문서의 양면을 스캔합니다.
 중요
중요
- 모델에 따라 ADF를 사용하여 한 번에 각 문서의 양면을 스캔하지 못할 수 있습니다.
 참고
참고
- 문서(Document), 사용자 정의(Custom), 드라이버(Driver), OCR 또는 전자 메일(E-mail)을 통해 스캔할 때 ADF에서 한 번에 여러 문서를 스캔할 수 있습니다.
- 다음 설명에서는 문서 스캔을 위한 화면이 예로 사용되었습니다.
-
ADF에 문서를 놓습니다.
문서를 놓는 방법은 사용 중인 모델의 온라인 설명서 상위 페이지에서 "원본 배치하기(컴퓨터에서 스캔하는 경우)" 페이지를 검색하여 참조하십시오.
-
설정...(Settings...)을 클릭합니다.
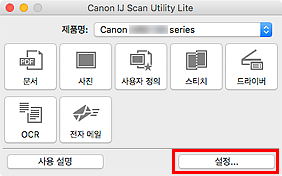
설정 대화 상자가 나타납니다.
-
문서 스캔(Document Scan)을 클릭합니다.
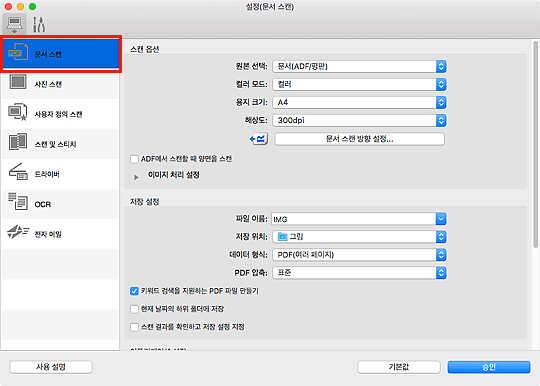
-
원본 선택(Select Source)에서 문서(ADF/평판)(Document (ADF/Platen)) 또는 문서(ADF 자동 양면)(Document (ADF Auto Duplex))를 선택합니다.
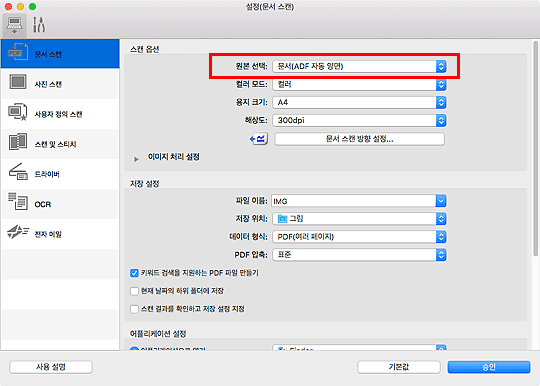
 참고
참고- 문서(ADF/평판)(Document (ADF/Platen))를 통해 스캔하는 경우 스캔 옵션(Scan Options)에서 ADF에서 스캔할 때 양면을 스캔(Scan both sides when scanning from the ADF) 확인란을 선택하십시오.
-
필요에 따라 컬러 모드, 문서 크기와 스캔 해상도를 설정합니다.
문서 스캔 방향 설정...(Document Scan Orientation Settings...)을 클릭하여 스캔할 문서의 방향을 지정합니다. 표시된 대화 상자에서 방향(Orientation)과 제본 면(Binding Side)을 지정할 수 있습니다.
설정을 완료한 후, 승인(OK)을 클릭합니다.
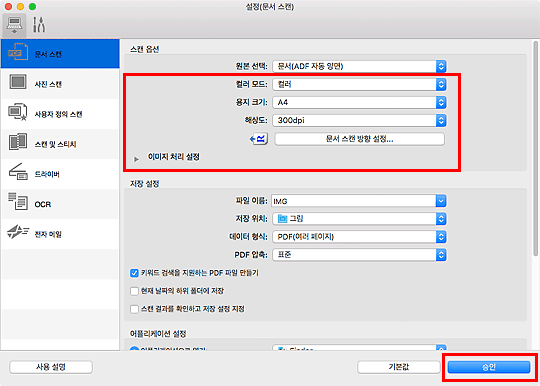
IJ Scan Utility Lite 메인 화면이 나타납니다.
 중요
중요- ADF에서 스캔하는 경우 문서가 용지 크기(Paper Size)에서 지정한 크기와 다른 용지 크기로 스캔될 수 있습니다.
 참고
참고-
설정 대화 상자의 설정 항목에 대한 자세한 내용은 다음 페이지를 참조하십시오.
-
문서(Document)를 클릭합니다.
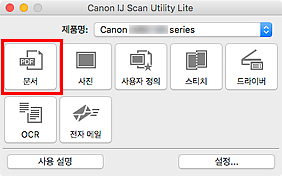
문서의 양면이 자동으로 스캔됩니다.
 참고
참고
- 스캔을 취소하려면 취소(Cancel)를 클릭하십시오.
- 스캔한 이미지는 설정...(Settings...)을 클릭하면 표시되는 해당 설정 대화 상자의 저장 위치(Save in)에 설정된 폴더에 저장됩니다. 각 설정 대화 상자에서 고급 스캔 설정도 지정할 수 있습니다.

