Schermata principale di IJ Scan Utility Lite
Selezionare Applicazioni (Applications) dal menu Vai (Go) di Finder, quindi fare doppio clic su Canon Utilities > IJ Scan Utility > icona Canon IJ Scan Utility Lite per avviare IJ Scan Utility Lite.
È possibile completare tutte le operazioni, dalla scansione al salvataggio, in una sola volta, facendo semplicemente clic sull'icona corrispondente.
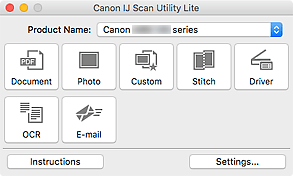
- Nome del prodotto (Product Name)
-
Consente di visualizzare il nome del servizio Bonjour attualmente impostato per l'utilizzo in IJ Scan Utility Lite.
Se viene visualizzato il nome di un servizio Bonjour diverso da quello da utilizzare, selezionare il nome del servizio Bonjour da utilizzare.
 Importante
Importante- Se Bonjour è disattivato, non è possibile utilizzarlo in rete. Attivare Bonjour sullo scanner o sulla stampante.
- Se il nome del servizio Bonjour non viene visualizzato o se è stato modificato il nome del servizio Bonjour, avviare IJ Scan Utility Lite, riavviarlo dopo qualche secondo, quindi selezionare il nome del servizio Bonjour da Nome del prodotto (Product Name).
- Se è stato installato il driver ICA (Image Capture Architecture) per lo scanner o la stampante e lo si utilizza con la connessione USB, viene visualizzato "USB" dopo il nome del prodotto.
- Documento (Document)
-
Consente di acquisire elementi come documenti e di salvarli su un computer.
È possibile specificare le impostazioni di scansione/salvataggio e le operazioni da eseguire dopo la scansione nella finestra di dialogo Impostazioni (Scansione documento) (Settings (Document Scan)).
- Fotografia (Photo)
-
Consente di acquisire elementi come foto e di salvarli su un computer.
È possibile specificare le impostazioni di scansione/salvataggio e le operazioni da eseguire dopo la scansione nella finestra di dialogo Impostazioni (Scansione fotografia) (Settings (Photo Scan)).
- Personalizz. (Custom)
-
Consente di acquisire elementi con le impostazioni preferite e di salvare le immagini su un computer. Il tipo di elemento può essere rilevato automaticamente.
È possibile specificare le impostazioni di scansione/salvataggio e le operazioni da eseguire dopo la scansione nella finestra di dialogo Impostazioni (Scansione personalizzata) (Settings (Custom Scan)).
- Unione (Stitch)
-
Consente di visualizzare la finestra Unisci immagine (Image Stitch) in cui è possibile eseguire la scansione delle metà sinistra e destra di un elemento più grande del piano di lettura e di ricombinare le immagini acquisite in un'unica immagine.
È possibile specificare le impostazioni di scansione/salvataggio e le operazioni da eseguire dopo la scansione nella finestra di dialogo Impostazioni (Scansione e unione) (Settings (Scan and Stitch)).
- Driver
-
Consente di applicare le correzioni immagine e le regolazioni colore durante la scansione.
È possibile specificare le impostazioni di salvataggio e le operazioni da eseguire dopo la scansione nella finestra di dialogo Impostazioni (Driver) (Settings (Driver)).
- OCR
-
Eseguire la scansione del testo in riviste e giornali digitalizzati e visualizzarlo in un'applicazione specificata.
-
È possibile inviare le immagini acquisite tramite posta elettronica.
È possibile specificare le impostazioni di scansione/salvataggio e le applicazioni nella finestra di dialogo Impostazioni (E-mail) (Settings (E-mail)).
- Istruzioni (Instructions)
- Consente di aprire questa guida.
- Imposta... (Settings...)
- Consente di visualizzare la finestra di dialogo Impostazioni, in cui è possibile specificare le impostazioni di scansione/salvataggio e le operazioni da eseguire dopo la scansione.

