Écran principal IJ Scan Utility Lite
Sélectionnez Applications à partir du menu Aller de Finder, puis double-cliquez sur l'icône Canon Utilities > IJ Scan Utility > Canon IJ Scan Utility Lite pour démarrer IJ Scan Utility Lite.
Vous pouvez réaliser plusieurs opérations, telles que l'enregistrement, en une seule fois en cliquant simplement sur l'icône correspondante.
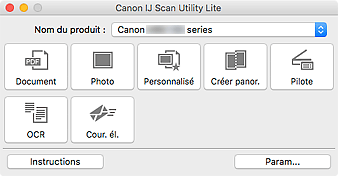
- Nom du produit
-
Affiche le nom du service Bonjour que IJ Scan Utility Lite utilise actuellement.
Si le nom du service Bonjour qui s'affiche est différent de celui que vous souhaitez utiliser, sélectionnez le nom du service Bonjour que vous souhaitez utiliser.
 Important
Important- Vous ne pouvez pas les utiliser sur le réseau si Bonjour est désactivé. Activez Bonjour sur votre scanner ou imprimante.
- Si le nom de service Bonjour n'apparaît pas ou si vous avez modifié le nom de service Bonjour, démarrez IJ Scan Utility Lite, redémarrez- le au bout de quelques instants, puis sélectionnez le nom de service Bonjour à partir de Nom du produit.
- Si vous avez installé le pilote ICA (architecture de capture d'images) pour votre scanner ou votre imprimante et que vous l'utilisez avec la connexion à partir USB, « USB » s'affiche après le nom du produit.
- Document
-
Numérise des éléments tels que des documents, puis les enregistre sur un ordinateur.
La boîte de dialogue Paramètres (Numérisation document) permet de spécifier les paramètres de numérisation/d'enregistrement et la réponse après la numérisation.
- Photo
-
Numérise des éléments tels que des photos, puis les enregistre sur un ordinateur.
La boîte de dialogue Paramètres (Numérisation photo) permet de spécifier les paramètres de numérisation/d'enregistrement et la réponse après la numérisation.
- Personnalisé
-
Numérise des éléments à l'aide de vos paramètres préférés, puis enregistre les images sur un ordinateur. Le type de l'élément peut être détecté automatiquement.
La boîte de dialogue Paramètres (Numérisation personnalisée) permet de spécifier les paramètres de numérisation/d'enregistrement et la réponse après la numérisation.
- Créer panor.
-
Affiche la fenêtre Image panorama dans laquelle vous pouvez numériser la moitié gauche et la moitié droite d'un élément plus grand que la vitre, puis combiner les images numérisées en une seule image.
La boîte de dialogue Paramètres (Numériser et créer un panorama) permet de spécifier les paramètres de numérisation/d'enregistrement et la réponse après la numérisation.
- Pilote
-
Permet d'effectuer des corrections d'image et des réglages de couleurs lors de la numérisation.
La boîte de dialogue Paramètres (Pilote) permet de spécifier les paramètres d'enregistrement et la réponse après la numérisation.
- OCR
-
Numérisez le texte d'un magazine ou d'un journal numérisé, puis affichez-le dans une application spécifiée.
- Cour. él.
-
Vous pouvez envoyer des images numérisées par courrier électronique.
La boîte de dialogue Paramètres (Cour. él.) permet de spécifier les paramètres d'enregistrement/de numérisation et les applications.
- Instructions
- Permet d'ouvrir ce guide.
- Param...
- Affiche la boîte de dialogue Paramètres, qui vous permet de spécifier les paramètres de numérisation/d'enregistrement et la réponse après la numérisation.

