Escaneado de ambas caras de un documento al mismo tiempo
Escanee las dos caras de un documento al mismo tiempo usando el ADF (alimentador automático de documentos).
 Importante
Importante
- Dependiendo del modelo, no puede escanear ambas caras de cada documento a la vez mediante el ADF.
 Nota
Nota
- Puede escanear varios documentos a la vez desde el ADF cuando escanea mediante Documento (Document), Personaliz. (Custom), Controlad. (Driver), OCR o Correo (E-mail).
- En las descripciones siguientes se utilizan como ejemplo las pantallas para escanear documentos.
-
Coloque los documentos en el ADF.
Para obtener información sobre cómo colocar los documentos, consulte la página "Colocación de originales (escaneado desde un ordenador)" buscándola desde la primera página del Manual en línea de su modelo.
-
Haga clic en Config... (Settings...).
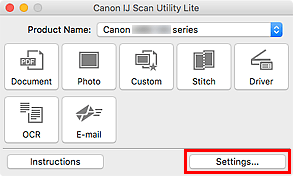
Aparece el cuadro de diálogo Configuración.
-
Haga clic en Escaneado de documento (Document Scan).
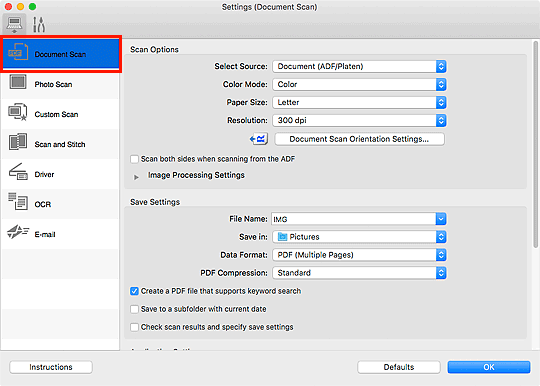
-
Seleccione Documento (ADF/Placa) (Document (ADF/Platen)) o Documento (ADF doble cara automático) (Document (ADF Auto Duplex)) para Seleccionar origen (Select Source).
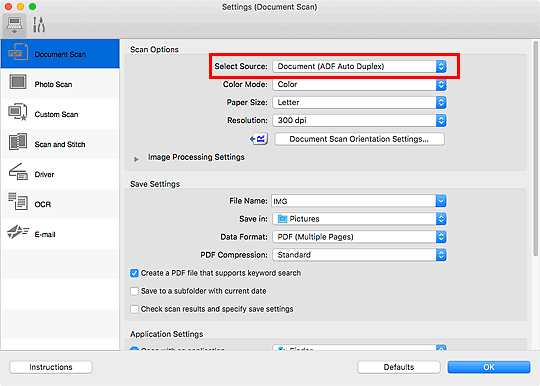
 Nota
Nota- Seleccione la casilla de verificación Escanear ambas caras al escanear desde el ADF (Scan both sides when scanning from the ADF) en Opciones de escaneado (Scan Options) cuando escanea mediante Documento (ADF/Placa) (Document (ADF/Platen)).
-
Establezca el modo de color, el tamaño del documento y la resolución de escaneado necesarios.
Haga clic en Conf. orient. escaneado documento... (Document Scan Orientation Settings...) para especificar la orientación de los documentos que se van a escanear. En el cuadro de diálogo que se muestra, se puede especificar la Orientación (Orientation) y el Lado de la encuadernación (Binding Side).
Cuando finalice la configuración, haga clic en Aceptar (OK).
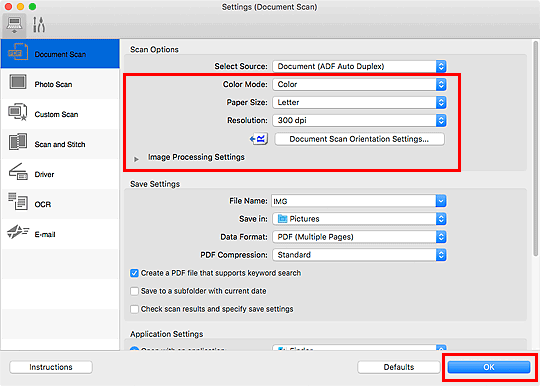
Aparece la pantalla principal de IJ Scan Utility Lite.
 Importante
Importante- Al escanear desde el ADF, los documentos se pueden escanear a un tamaño de papel diferente del especificado en Tamaño de papel (Paper Size).
 Nota
Nota-
Consulte las siguientes páginas para obtener más información sobre cómo configurar elementos en el cuadro de diálogo Configuración.
-
Haga clic en Documento (Document).
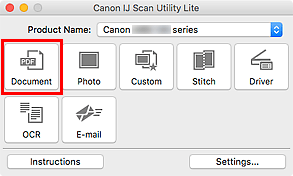
Las dos caras del documento se escanean automáticamente.
 Nota
Nota
- Para cancelar el escaneado, haga clic en Cancelar (Cancel).
- La imágenes escaneadas se guardan en la carpeta definida en el campo Guardar en (Save in) del correspondiente cuadro de diálogo Configuración que aparece al hacer clic en Config... (Settings...). Cada cuadro de diálogo Configuración permite también modificar los ajustes de escaneado avanzados.

