PDFファイルにパスワードを設定する
IJ Scan Utilityで作成するPDFファイルに、ファイルの表示や編集、印刷を制限するパスワードを設定できます。
以下の2種類のパスワードを設定できます。
- PDFファイルを開くパスワード
- PDFファイルを印刷したり編集したりするときの権限パスワード
 重要
重要
- パスワードを忘れた場合は、PDFファイルを開いたり、編集したりすることができなくなります。忘れたときに備え、パスワードをメモなどにひかえて安全な別の場所に保管しておくことをお勧めします。
- PDFファイルのセキュリティ設定に対応していないアプリケーションソフトでは、パスワードが設定されたPDFファイルを表示できません。
- ご使用のアプリケーションソフトによっては、PDFファイルに権限パスワードを設定しても、印刷や編集などの動作がIJ Scan Utilityと異なる場合があります。
 参考
参考
- PDFの編集画面からパスワードを設定する場合を例に説明しています。
-
[PDF編集]をクリックする
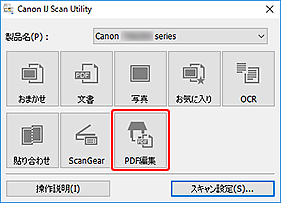
IJ PDF Editorが起動します。
-
パスワードを設定したいPDFファイルを開く
-
[ファイル]メニューの[名前を付けて保存...]を選ぶ
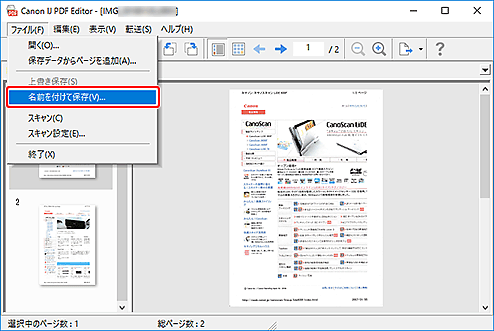
[保存]ダイアログボックスが表示されます。
-
[パスワードによるセキュリティを設定する]にチェックマークを付ける
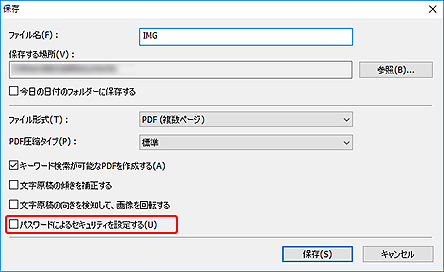
[パスワードによるセキュリティ設定]ダイアログボックスが表示されます。
-
[文書を開くときのパスワードを設定する]または[印刷および編集を制限するためのパスワードを設定する]にチェックマークを付け、設定したいパスワードを入力する
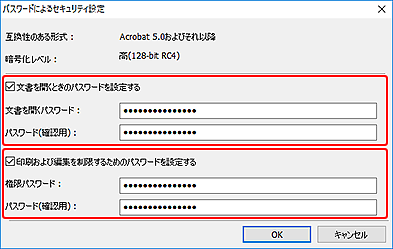
 重要
重要- パスワードは、半角英数字および「!"#$%&'()*+,-./:;<=>?@[¥]^_`{|}~」の32文字以内で入力してください。また、大文字、小文字は区別されます。
 参考
参考-
[文書を開くパスワード]と[権限パスワード]の両方を設定したいときは、どちらにもチェックマークを付け、異なるパスワードを指定してください。
[パスワード(確認用)]は、それぞれに設定したパスワードと同じものを入力してください。
-
[OK]をクリックする
PDFファイルにパスワードが設定されます。
-
[保存]をクリックする
PDFファイルが保存されます。
 重要
重要- 一度パスワードを設定して保存しても、PDFファイルを編集するとパスワードは解除されます。
再度パスワードを設定して保存したい場合は、[ファイル]メニューから[名前を付けて保存...]を選び、パスワードを設定し直してください。
 参考
参考- 一度保存したファイルを上書き保存する場合は、ツールバーの
 (上書き保存)をクリックします。
(上書き保存)をクリックします。
- 一度パスワードを設定して保存しても、PDFファイルを編集するとパスワードは解除されます。

