Діалогове вікно Зберегти (Екран «Редагування PDF»)
Виберіть пункт Зберегти як... (Save As...) у меню Файл (File) розділу IJ PDF Editor, щоб відкрити діалогове вікно Зберегти (Save).
Налаштуйте додаткові параметри зберігання створених або відредагованих PDF-файлів на комп’ютері.
 Важливо
Важливо
-
Наведені нижче елементи не можна встановити для зображень, роздільна здатність яких виходить за межі діапазону від 75 точ./дюйм до 600 точ./дюйм або кількість пікселів яких у вертикальному та горизонтальному напрямках становить від 10201 до 10500.
- Стиснення PDF (PDF Compression)
- Створити PDF-файл, який підтримує пошук за ключовими словами (Create a PDF file that supports keyword search)
- Відкоригувати перекіс текстового документа (Correct slanted text document)
- Визначати орієнтацію текстового документа й повертати зображення (Detect the orientation of text document and rotate image)
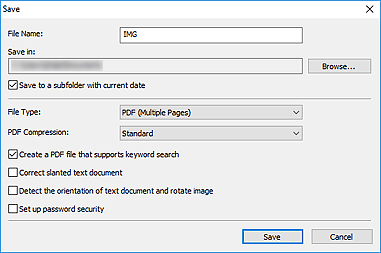
- Ім’я файлу (File Name)
- Введіть ім’я PDF-файлу, який потрібно зберегти. Якщо ви створили дів сторінки чи більше і зберігаєте кожну з них окремо, до імен файлів додається послідовний номер.
- Зберегти в (Save in)
- Вкажіть папку для збереження PDF-файлів. Щоб змінити папку, клацніть Огляд... (Browse...), а потім укажіть папку призначення.
- Збереження в підпапку з поточною датою (Save to a subfolder with current date)
-
Установіть цей прапорець, щоб створити папку поточної дати в папці, указаній у розділі Зберегти в (Save in), і зберегти в ній створені або відредаговані PDF-файли. Буде створено папку з іменем на кшталт «20XX_01_01» (рік_місяць_день).
Якщо цей прапорець не встановлено, файли зберігатимуться безпосередньо в папці, зазначеній у діалоговому вікні Зберегти в (Save in).
- Тип файлу (File Type)
-
Виберіть формат файлу для збереження PDF-файлів.
- Збережіть кожну сторінку як окремий PDF-файл.
- PDF (кілька стор.) (PDF (Multiple Pages))
- Збережіть кілька сторінок в одному PDF-файлі.
 Примітка
Примітка- Пункт PDF (кілька стор.) (PDF (Multiple Pages)) відображається, коли було створено дві сторінки чи більше.
- Стиснення PDF (PDF Compression)
-
Виберіть тип стиснення для збереження.
- Стандартне (Standard)
- У звичайних умовах рекомендується вибирати це значення.
- Високе (High)
- Стискає розмір файлу під час зберігання. Це зменшить навантаження на мережу та сервер.
 Важливо
Важливо- Якщо кілька разів зберегти PDF-файли з високим рівнем стиснення, якість зображень може погіршитися.
- Створити PDF-файл, який підтримує пошук за ключовими словами (Create a PDF file that supports keyword search)
- Установіть цей прапорець, щоб перетворити текст зображень на текстові дані та створити PDF-файли, які підтримують пошук за ключовими словами.
- Відкоригувати перекіс текстового документа (Correct slanted text document)
-
Установіть цей прапорець, щоб визначити орієнтацію документа на основі тексту зображень і виправте кут (у діапазоні від –0,1 до –10 градусів або від +0,1 до +10) для створення PDF-файлів.
 Важливо
Важливо-
Зображення наведених нижче типів можуть не коригуватися належним чином, оскільки неможливо правильно виявити текст.
- Зображення, у яких рядки тексту нахилені більше ніж на 10 градусів або кути рядків неоднакові
- Зображення, що містять і вертикальний, і горизонтальний тексти
- Зображення з дуже великим або маленьким шрифтами
- Зображення з невеликою кількістю тексту
- Зображення, що містять ілюстрації або зображення
- Зображення з рукописним текстом
-
- Визначати орієнтацію текстового документа й повертати зображення (Detect the orientation of text document and rotate image)
-
Установіть цей прапорець, щоб визначити орієнтацію сторінки на основі тексту зображень і автоматично повернути зображення в правильну орієнтацію для створення PDF-файлів.
 Важливо
Важливо- Ця функція застосовується лише до зображень (текстових документів), створених на мовах, які можна вибрати з меню Мова документа (Document Language) у діалоговому вікні Параметри (Загальні параметри) (Settings (General Settings)) програми IJ Scan Utility. Ця функція може бути недоступна — це залежить від мови зображення.
-
Орієнтація сторінки для наведених нижче типів зображень може не визначатися, оскільки в них неможливо правильно виявити текст.
- Зображення з невеликою кількістю тексту
- Зображення, що містять текст, розмір шрифту якого виходить за межі діапазону 8–48 кеглів
- Зображення, що містять спеціальні шрифти, ефекти, курсив або рукописний текст
- Зображення з візерунком на фоні
- Установити захист за допомогою паролів (Set up password security)
-
Установіть цей прапорець, щоб увімкнути відображення діалогового вікна Параметри захисту за допомогою пароля для встановлення пароля для відкриття створеного PDF-файлу або пароля для його друку чи редагування.
 Важливо
Важливо-
Під час редагування захищеного паролем PDF-файлу паролі будуть видалені. Скиньте паролі.
-

