Діалогове вікно Параметри (OCR)
Клацніть OCR на вкладці  (Сканування з комп’ютера), щоб відкрити діалогове вікно Параметри (OCR) (Settings (OCR)).
(Сканування з комп’ютера), щоб відкрити діалогове вікно Параметри (OCR) (Settings (OCR)).
У діалоговому вікні Параметри (OCR) (Settings (OCR)) можна настроювати додаткові параметри сканування, щоб вилучати текст із зісканованих зображень.
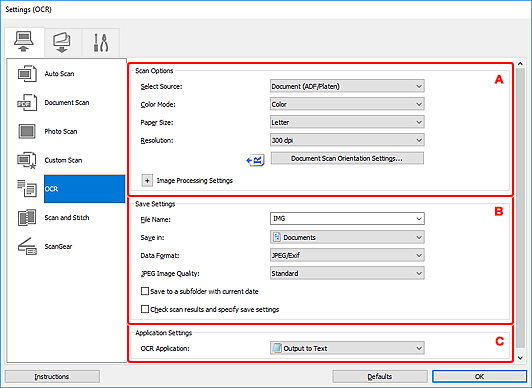
A: Область «Варіанти сканування»
- Вибір джерела (Select Source)
-
Виберіть тип оригінального документа, який потрібно зісканувати.
- Сканування документів: Документ (Document) або Документ (ПАПД/скло) (Document (ADF/Platen))
- Сканування журналів: Журнал (Magazine)
- Сканування документів із ПАПД (пристрою автоматичного подавання): Документ (односторонній ПАПД) (Document (ADF Simplex)), Документ (двосторонній ПАПД, вручну) (Document (ADF Manual Duplex)) або Документ (ПАПД/скло) (Document (ADF/Platen))
 Примітка
Примітка- Якщо вибрано пункт Документ (ПАПД/скло) (Document (ADF/Platen)), а документи розташовані на склі експонування та в ПАПД, буде зіскановано документи із ПАПД.
- Колірний режим (Color Mode)
- Виберіть колірний режим для сканування оригінального документа.
- Формат паперу (Paper Size)
-
Виберіть розмір оригінального документа, який потрібно зісканувати.
Якщо вибрати пункт Інший (Custom), відобразиться екран, на якому можна зазначити розмір паперу. Виберіть Одиниці вимірювання (Unit), введіть Ширина (Width) і Висота (Height), а потім натисніть кнопку OK.
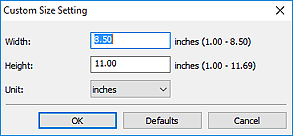
 Важливо
Важливо- Пункт Інший (Custom) не можна вибрати залежно від значення параметра Вибір джерела (Select Source).
 Примітка
Примітка- Клацніть Значення за промовчанням (Defaults), щоб скинути вказані параметри до значень за промовчанням.
- Роздільна здатність (Resolution)
-
Виберіть роздільну здатність оригінального документа, який потрібно зісканувати.
Чим вище значення роздільної здатності, тим деталізованішим буде зображення.
 Примітка
Примітка- Для параметра Роздільна здатність (Resolution) можна встановити тільки значення 300 dpi або 400 dpi.
- Орієнтація сканув... (Document Scan Orientation Settings...)
-
Це вікно відображається, якщо для параметра Вибір джерела (Select Source) встановлено значення ПАПД.
Клацніть, щоб відкрити діалогове вікно Орієнтація сканув. (Document Scan Orientation Settings), у якому можна вказати орієнтацію та сторону зв’язування документів, які потрібно сканувати із ПАПД.
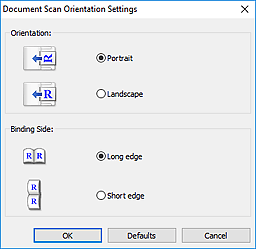
 Важливо
Важливо- Значення параметра Сторона оправи (Binding Side) не можна встановити, якщо виконується сканування тільки лицевої сторони кожного документа.
- Параметри обробки зображення (Image Processing Settings)
-
Клацніть
 (Плюс), щоб настроїти вказані нижче параметри.
(Плюс), щоб настроїти вказані нижче параметри. Примітка
Примітка- Відображені елементи можуть бути різні — це залежить від значень параметрів Вибір джерела (Select Source) та Колірний режим (Color Mode).
- Застосувати автоматичне покращення документів (Apply Auto Document Fix)
-
Установіть цей прапорець, щоб підвищити чіткість тексту в документах і журналах для поліпшення читабельності.
 Важливо
Важливо- У результаті настроювання колірний тон може відрізнятися від оригінального. У такому разі зніміть прапорець і виконайте сканування.
 Примітка
Примітка- Із застосуванням цієї функції сканування може тривати довше, ніж звичайно.
- Виділення контуру (Sharpen outline)
- Виділяє контури об’єктів і підвищує різкість зображення.
- Зменшити просвічування (Reduce show-through)
- Підвищує чіткість тексту оригінального документа або зменшує ефект просвічування в газетах тощо.
- Усунути муар (Reduce moire)
-
Усуває муар.
Надруковані матеріали відображаються за допомогою крихітних точок. «Муар» — це результат появи на таких зображеннях переходів між окремими відтінками або смужних візерунків під час сканування.
 Примітка
Примітка- Якщо застосовано Усунути муар (Reduce moire), сканування триває довше, ніж зазвичай.
- Послабити затемнення на полях (Reduce gutter shadow)/Послабити затемнення на полях (скло) (Reduce gutter shadow (platen))
-
Усуває затемнені поля, які з’являються між сторінками під час сканування відкритих брошур.
 Важливо
Важливо- Ця функція доступна, лише якщо сканування виконується зі скла експонування.
 Примітка
Примітка- Скористайтеся вкладкою Розширений режим (Advanced Mode) програми ScanGear (драйвер сканера) для корекції затемнених полів під час сканування оригінальних документів нестандартного розміру або вказаних областей.
Докладніше див. у розділі «Корекція затемнених полів» для вашої моделі на головній сторінці документа Онлайновий посібник. - Із застосуванням цієї функції сканування може тривати довше, ніж зазвичай із мережевим з’єднанням.
- Відкоригувати перекіс текстового документа (Correct slanted text document)
-
Виявляє текст для сканування та виправляє кут (від -0,1 до -10 градусів або від +0,1 до +10 градусів) документа.
 Важливо
Важливо-
Документи наведених типів можуть не корегуватися належним чином, оскільки неможливо правильно виявити текст.
- Документи, у яких рядки тексту нахилені більше ніж на 10 градусів або кути рядків неоднакові
- Документи, які містять і вертикальний, і горизонтальний текст
- Документи з дуже великим або маленьким шрифтами
- Документи з невеликою кількістю тексту
- Документи, що містять ілюстрації або зображення
- Рукописний текст
- Документи, що містять і вертикальні, і горизонтальні рядки (таблиці)
 Примітка
Примітка- Якщо застосовано Відкоригувати перекіс текстового документа (Correct slanted text document), сканування триває довше, ніж зазвичай.
-
- Визначати орієнтацію текстового документа й повертати зображення (Detect the orientation of text document and rotate image)
-
Автоматично виправляє орієнтацію зображення, визначаючи орієнтацію тексту в документі, що сканується.
 Важливо
Важливо- Підтримуються тільки текстові документи, написані мовами, які можна вибрати зі списку Мова документа (Document Language) в діалоговому вікні Параметри (Загальні параметри).
-
Орієнтація може не визначатися для параметрів або документів указаних типів, оскільки в них неможливо правильно виявити текст.
- Роздільна здатність не входить до діапазону 300–600 dpi
- Розмір шрифту не входить до діапазону 8–48 кеглів
- Документи, що містять спеціальні шрифти, ефекти, курсив або рукописний текст
- Документи з фоновими візерунками
У такому разі встановіть прапорець Перевірте результати сканування та вкажіть параметри збереження (Check scan results and specify save settings) та поверніть зображення в діалоговому вікні Збереження параметрів.
B: Область «Збереження параметрів»
- Ім’я файлу (File Name)
-
Введіть ім’я файлу зображення, яке потрібно зберегти. До імені файлу, який буде збережено, додається дата й чотири цифри у форматі «_20XX0101_0001».
 Примітка
Примітка- Якщо встановити прапорець Збереження в підпапку з поточною датою (Save to a subfolder with current date), до імені файлу, який буде збережено, додаватимуться дата й чотири цифри.
- Зберегти в (Save in)
-
Відображає папку для збереження зісканованих зображень. Щоб додати папку, виберіть пункт Додати... (Add...) в розкривному меню, а потім натисніть кнопку Додати (Add), що відобразиться в діалоговому вікні Вибір цільової папки (Select Destination Folder), і вкажіть папку призначення.
Нижче зазначено встановлені за промовчанням папки для зберігання.
-
Windows 10/Windows 8.1:
Папка Документи (Documents)
-
Windows 7:
Папка Мої документи (My Documents)
-
- Формат даних (Data Format)
-
Вибір формату даних, у якому потрібно зберегти зіскановані зображення.
Можна вибрати JPEG/Exif, TIFF або PNG.
 Важливо
Важливо- Вибрати JPEG/Exif не можна, якщо для параметра Колірний режим (Color Mode) установлено значення Чорно-білий (Black and White).
 Примітка
Примітка- Якщо у розділі Формат даних (Data Format) встановлено параметр TIFF або PNG, зі з’єднанням до мережі сканування може тривати довше, ніж зазвичай.
- Якість зображення JPEG (JPEG Image Quality)
-
Можна вказувати якість зображення файлів JPEG.
 Важливо
Важливо- Це повідомлення відображається, лише якщо в розділі Формат даних (Data Format) вибрано параметр JPEG/Exif.
- Збереження в підпапку з поточною датою (Save to a subfolder with current date)
-
Установіть цей прапорець, щоб створити папку поточної дати в папці, зазначеній у розділі Зберегти в (Save in), і зберегти в ній зіскановані зображення. Буде створено папку з іменем на кшталт «20XX_01_01» (рік_місяць_день).
Якщо цей прапорець не встановлено, файли зберігатимуться безпосередньо в папці, зазначеній у діалоговому вікні Зберегти в (Save in).
- Перевірте результати сканування та вкажіть параметри збереження (Check scan results and specify save settings)
- Після сканування відобразиться діалогове вікно Збереження параметрів.
C: Область «Параметри програми»
- Програма для оптичного розпізнавання тексту (OCR Application)
-
Відображення вилученого тексту у вказаній програмі.
 Примітка
Примітка
- Щоб додати прикладну програму до розкривного меню, виберіть пункт Додати... (Add...) в розкривному меню, а потім натисніть кнопку Додати (Add), що відобразиться в діалоговому вікні Вибір програми (Select Application), і вкажіть прикладну програму.
- Інструкції (Instructions)
- Відкриває цей посібник.
- Значення за промовчанням (Defaults)
- Можна відновити параметри на відображеному екрані до значень за промовчанням.

