Діалогове вікно Параметри (Сканування і сполучення)
Клацніть Сканування і сполучення (Scan and Stitch) на вкладці  (Сканування з комп’ютера), щоб відкрити діалогове вікно Параметри (Сканування і сполучення) (Settings (Scan and Stitch)).
(Сканування з комп’ютера), щоб відкрити діалогове вікно Параметри (Сканування і сполучення) (Settings (Scan and Stitch)).
У діалоговому вікні Параметри (Сканування і сполучення) (Settings (Scan and Stitch)) можна настроювати додаткові параметри сканування, щоб сканувати більші оригінальні документи, ніж скло експонування.
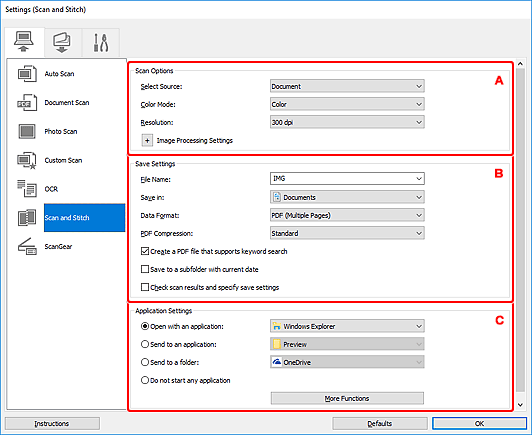
A: Область «Варіанти сканування»
- Вибір джерела (Select Source)
-
Виберіть тип оригінального документа, який потрібно зісканувати.
- Сканування фотографій: Фотографія (Photo)
- Сканування документів: Документ (Document)
- Сканування журналів: Журнал (Magazine)
 Примітка
Примітка- Щоб усунути муар, установіть для параметра Вибір джерела (Select Source) значення Журнал (Magazine) або установіть прапорець Усунути муар (Reduce moire) у меню Параметри обробки зображення (Image Processing Settings).
- Колірний режим (Color Mode)
- Виберіть колірний режим для сканування оригінального документа.
- Роздільна здатність (Resolution)
-
Виберіть роздільну здатність оригінального документа, який потрібно зісканувати.
Чим вище значення роздільної здатності, тим деталізованішим буде зображення.
- Параметри обробки зображення (Image Processing Settings)
-
Клацніть
 (Плюс), щоб настроїти вказані нижче параметри. Доступні елементи настроювання залежать від значення параметра Вибір джерела (Select Source).
(Плюс), щоб настроїти вказані нижче параметри. Доступні елементи настроювання залежать від значення параметра Вибір джерела (Select Source). Важливо
Важливо- Якщо для параметра Колірний режим (Color Mode) установлено значення Чорно-білий (Black and White), розділ Параметри обробки зображення (Image Processing Settings) недоступний.
-
Якщо для параметра Вибір джерела (Select Source) встановлено значення Фотографія (Photo):
- Виділення контуру (Sharpen outline)
- Виділяє контури об’єктів і підвищує різкість зображення.
-
Якщо для параметра Вибір джерела (Select Source) встановлено значення Журнал (Magazine) або Документ (Document):
- Виділення контуру (Sharpen outline)
- Виділяє контури об’єктів і підвищує різкість зображення.
- Зменшити просвічування (Reduce show-through)
- Підвищує чіткість тексту оригінального документа або зменшує ефект просвічування в газетах тощо.
- Усунути муар (Reduce moire)
-
Усуває муар.
Надруковані матеріали відображаються за допомогою крихітних точок. «Муар» — це результат появи на таких зображеннях переходів між окремими відтінками або смужних візерунків під час сканування.
 Примітка
Примітка- Якщо застосовано Усунути муар (Reduce moire), сканування триває довше, ніж зазвичай.
B: Область «Збереження параметрів»
- Ім’я файлу (File Name)
-
Введіть ім’я файлу зображення, яке потрібно зберегти. До імені файлу, який буде збережено, додається дата й чотири цифри у форматі «_20XX0101_0001».
 Примітка
Примітка- Якщо встановити прапорець Збереження в підпапку з поточною датою (Save to a subfolder with current date), до імені файлу, який буде збережено, додаватимуться дата й чотири цифри.
- Зберегти в (Save in)
-
Відображає папку для збереження зісканованих зображень. Щоб додати папку, виберіть пункт Додати... (Add...) в розкривному меню, а потім натисніть кнопку Додати (Add), що відобразиться в діалоговому вікні Вибір цільової папки (Select Destination Folder), і вкажіть папку призначення.
Нижче зазначено встановлені за промовчанням папки для зберігання.
-
Windows 10/Windows 8.1:
Папка Документи (Documents)
-
Windows 7:
Папка Мої документи (My Documents)
-
- Формат даних (Data Format)
-
Вибір формату даних, у якому потрібно зберегти зіскановані зображення.
Можна вибрати JPEG/Exif, TIFF, PNG, PDF або PDF (кілька стор.) (PDF (Multiple Pages)).
 Важливо
Важливо- Вибрати JPEG/Exif не можна, якщо для параметра Колірний режим (Color Mode) установлено значення Чорно-білий (Black and White).
 Примітка
Примітка- Якщо у розділі Формат даних (Data Format) встановлено параметр TIFF або PNG, зі з’єднанням до мережі сканування може тривати довше, ніж зазвичай.
- Стиснення PDF (PDF Compression)
-
Виберіть тип стискання для збереження PDF-файлів.
- Стандартне (Standard)
- У звичайних умовах рекомендується вибирати це значення.
- Високе (High)
- Стискає розмір файлів під час зберігання. Це дає змогу знизити навантаження на мережу або сервер.
 Важливо
Важливо- Це повідомлення відображається, лише якщо в розділі Формат даних (Data Format) вибрано параметр PDF або PDF (кілька стор.) (PDF (Multiple Pages)).
- Цей параметр не відображається, якщо в розділі Колірний режим (Color Mode) вибрано параметр Чорно-білий (Black and White).
- Якість зображення JPEG (JPEG Image Quality)
-
Можна вказувати якість зображення файлів JPEG.
 Важливо
Важливо- Це повідомлення відображається, лише якщо в розділі Формат даних (Data Format) вибрано параметр JPEG/Exif.
- Створити PDF-файл, який підтримує пошук за ключовими словами (Create a PDF file that supports keyword search)
-
Установіть цей прапорець, щоб перетворити текст зображень на текстові дані та створити PDF-файли, які підтримують пошук за ключовими словами.
 Важливо
Важливо- Це повідомлення відображається, лише якщо в розділі Формат даних (Data Format) вибрано параметр PDF або PDF (кілька стор.) (PDF (Multiple Pages)).
 Примітка
Примітка- Створюються PDF-файли, які підтримують пошук за ключовими словами на мові, вибраній у списку Мова документа (Document Language) на вкладці
 (Загальні параметри) діалогового вікна «Параметри».
(Загальні параметри) діалогового вікна «Параметри».
- Збереження в підпапку з поточною датою (Save to a subfolder with current date)
-
Установіть цей прапорець, щоб створити папку поточної дати в папці, зазначеній у розділі Зберегти в (Save in), і зберегти в ній зіскановані зображення. Буде створено папку з іменем на кшталт «20XX_01_01» (рік_місяць_день).
Якщо цей прапорець не встановлено, файли зберігатимуться безпосередньо в папці, зазначеній у діалоговому вікні Зберегти в (Save in).
- Перевірте результати сканування та вкажіть параметри збереження (Check scan results and specify save settings)
-
Після сканування відобразиться діалогове вікно Збереження параметрів.
C: Область «Параметри програми»
- Відкрив. в програмі (Open with an application)
-
Виберіть цю команду, якщо потрібно покращити або відкорегувати зіскановані зображення.
Можна вказати прикладну програму з розкривного меню.
- Надсилати у програму (Send to an application)
-
Виберіть цю команду, якщо потрібно використовувати зіскановані зображення у прикладній програмі, що дає змогу переглядати або впорядковувати зображення.
Можна вказати прикладну програму з розкривного меню.
- Надсилати в папку (Send to a folder)
-
Виберіть цю команду, якщо потрібно зберегти зіскановані зображення в папку, відмінну від указаної для команди Зберегти в (Save in).
Можна вказати папку з розкривного меню.
- Не запускати інші програми (Do not start any application)
- Зберігає в папці, указаній для Зберегти в (Save in).
 Примітка
Примітка
- Щоб додати прикладну програму або папку до розкривного меню, виберіть пункт Додати... (Add...) в розкривному меню, а потім натисніть кнопку Додати (Add), що відобразиться в діалоговому вікні Вибір програми (Select Application) або Вибір цільової папки (Select Destination Folder), і вкажіть прикладну програму чи папку.
- Інструкції (Instructions)
- Відкриває цей посібник.
- Значення за промовчанням (Defaults)
- Можна відновити параметри на відображеному екрані до значень за промовчанням.

