Ställa in lösenord för PDF-filer
Ställa in lösenord för PDF-filer du skapar i IJ Scan Utility för att begränsa möjligheterna att öppna, redigera och skriva ut filerna.
Följande två lösenordstyper kan användas.
- Lösenord för att öppna PDF-filen
- Lösenord för behörighet att skriva ut eller redigera PDF-filen
 Viktigt!
Viktigt!
- Du kan skapa eller redigera upp till 100 sidor samtidigt i en PDF-fil.
- Du kommer inte att kunna öppna eller redigera PDF-filen om du glömmer lösenordet. Vi rekommenderar att du skriver ner lösenorden och förvarar dem på en säker plats.
- Lösenordsskyddade PDF-filer kan inte öppnas i program som inte har stöd för säkerhetsinställningarna för PDF-filer.
- Även om ett lösenord för behörighet har angetts för en PDF-fil kan de begränsade kommandona (skriv ut, redigera osv.) skilja sig från de som finns i IJ Scan Utility, beroende på programmet.
 Obs!
Obs!
- Inställning av lösenord från skärmen Redigera PDF används som ett exempel i följande beskrivningar.
-
Klicka på PDF-redig. (PDF Editor).
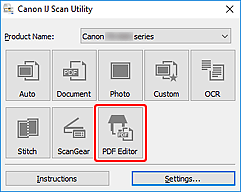
IJ PDF Editor startar.
-
Öppna PDF-filen som du vill ange lösenord för.
-
Välj Spara som... (Save As...) i menyn Arkiv (File).
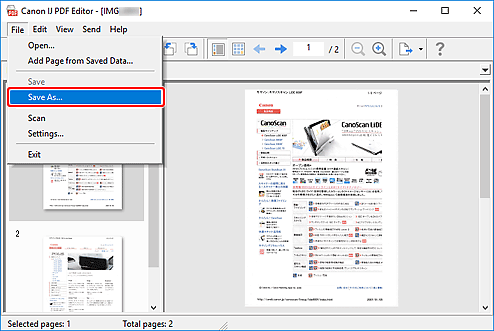
Dialogrutan Spara (Save) visas.
-
Markera kryssrutan Ställ in lösenordssäkerhet.
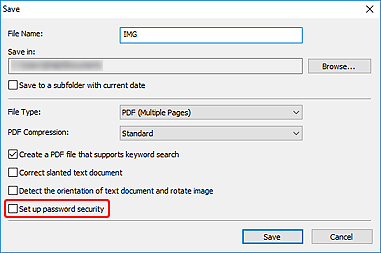
Dialogrutan Säkerhetsinställningar för lösenord (Password Security Settings) visas.
-
Markera kryssrutan Lösenord krävs för att öppna dokumentet (Require a password to open the document) eller Kräv ett lösenord för att skriva ut eller redigera dokumentet (Require a password to print or edit the document) och ange sedan lösenordet du vill ställa in.
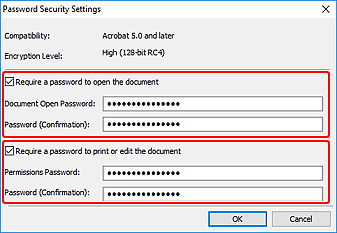
 Viktigt!
Viktigt!- Ange ett lösenord på maximalt 32 tecken med bokstäver, siffror och/eller symboler som är enkelbytestecken (!"#$%&'()*+,-./:;<=>?@[\]^_`{|}~). Lösenord är skiftlägeskänsliga.
 Obs!
Obs!-
Om du vill ställa in både Dokumentöppningslösenord (Document Open Password) och Lösenord för behörighet (Permissions Password) markerar du båda kryssrutorna och anger olika lösenord för varje.
I varje Lösenord (bekräftelse) (Password (Confirmation)), måste du upprepa lösenordet.
-
Klicka på OK.
Lösenordet/lösenorden anges för PDF-filen.
-
Klicka på Spara (Save).
PDF-filen sparas.
 Viktigt!
Viktigt!- Även om du anger lösenord och sparar PDF-filen, tas lösenorden bort om du redigerar filen.
Om du vill återställa lösenordet och spara filen väljer du Spara som... (Save As...) i menyn Arkiv (File) och återställer sedan lösenorden.
 Obs!
Obs!- Om du vill skriva över en sparad fil klickar du på
 (Spara) i verktygsfältet.
(Spara) i verktygsfältet.
- Även om du anger lösenord och sparar PDF-filen, tas lösenorden bort om du redigerar filen.

