Dialogrutan Spara inställningar
Markera kryssrutan Kontrollera skanningsresultatet och ange sparinställningarna (Check scan results and specify save settings) under Spara inställningar (Save Settings) i dialogrutan Inställningar för att visa dialogrutan Spara inställningar (Save Settings) efter skanning.
Du kan ange dataformat och mål när du visar miniatyrerna från scanningen.
 Viktigt!
Viktigt!
- När du skannat med Automatisk (Auto) skanning eller från manöverpanelen, visas inte dialogrutan Spara inställningar (Save Settings).
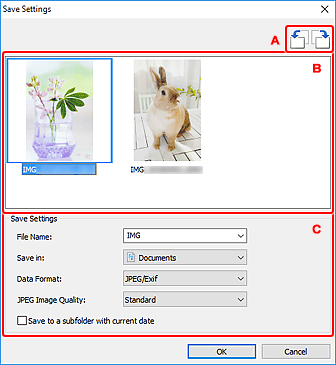
A: Knappar för förhandsgranskningen
 /
/  (Rotera vänster 90°)/(Rotera höger 90°)
(Rotera vänster 90°)/(Rotera höger 90°)-
Roterar scannade bilder 90 grader motsols eller medsols.
Markera den bild som du vill rotera och klicka på
 (Rotera vänster 90°) eller
(Rotera vänster 90°) eller  (Rotera höger 90°).
(Rotera höger 90°).
 Viktigt!
Viktigt!
- Knapparna för förhandsgranskning visas inte om kryssrutan Aktivera skanning av stora bilder (Enable large image scans) är markerad i dialogrutan Inställningar (ScanGear) (Settings (ScanGear)).
B: Område för skanningsresultat
Här visas miniatyrer av de scannade bilderna. Du kan ändra ordningen för bilderna genom att dra och släppa. Filnamnen för bilderna som ska sparas visas nedanför miniatyrbilderna.
C: Område för sparinställningar
- Filnamn (File Name)
-
Ange filnamnet för bilden som ska sparas. När du sparar en fil läggs datum och fyra siffror till det angivna filnamnet i formatet "_20XX0101_0001".
 Obs!
Obs!- När du markerar kryssrutan Spara i en undermapp med aktuellt datum (Save to a subfolder with current date) läggs datum och fyra siffror till efter det angivna filnamnet.
- Spara i (Save in)
-
Visar mappen där de scannade bilderna sparas. Om du vill lägga till en mapp väljer du Lägg till... (Add...) i den nedrullningsbara menyn och klickar sedan på Lägg till (Add) i dialogrutan Välj målmapp (Select Destination Folder) som visas och anger en målmapp.
Följande mappar används som standard för att spara.
-
Windows 10/Windows 8.1:
Mappen Dokument (Documents)
-
Windows 7:
Mappen Mina dokument (My Documents)
-
- Dataformat (Data Format)
-
Välj dataformat att spara de scannade bilderna i.
Du kan välja JPEG/Exif, TIFF, PNG, PDF eller PDF (flera sidor) (PDF (Multiple Pages)).
 Viktigt!
Viktigt!-
Du kan inte välja PDF eller PDF (flera sidor) (PDF (Multiple Pages)) i följande fall.
- När du skannar genom att klicka på Foto (Photo) eller OCR på huvudskärmen i IJ Scan Utility
- Kryssrutan Aktivera skanning av stora bilder (Enable large image scans) är markerad under Spara inställningar (Save Settings) i dialogrutan Inställningar (ScanGear) (Settings (ScanGear))
- Starta OCR (Start OCR) är valt under Programinställningar (Application Settings) i dialogrutorna Inställningar (Dokumentskanning) (Settings (Document Scan)), Inställningar (Anpassad skanning) (Settings (Custom Scan)) eller Inställningar (ScanGear) (Settings (ScanGear))
- Du kan inte välja JPEG/Exif när Färgläge (Color Mode) står på Svartvitt (Black and White).
 Obs!
Obs!- Med nätverksanslutning kan scanning ta längre tid än normalt om du anger TIFF eller PNG i Dataformat (Data Format).
-
- JPEG-bildkvalitet (JPEG Image Quality)
-
Du kan ange bildkvalitet för JPEG-filer.
 Viktigt!
Viktigt!- Detta visas endast när JPEG/Exif har valts i Dataformat (Data Format).
- PDF-komprimering (PDF Compression)
-
Välj en komprimeringstyp för PDF-filer.
- Standard
- Den här inställningen rekommenderas som standard.
- Hög (High)
- Komprimerar filstorleken när filen sparas så att du kan minska belastningen i nätverket eller på servern.
 Viktigt!
Viktigt!- Detta visas endast när PDF eller PDF (flera sidor) (PDF (Multiple Pages)) har valts i Dataformat (Data Format).
- Skapa en PDF-fil som stödjer lösenordssökning (Create a PDF file that supports keyword search)
-
Markera kryssrutan för att konvertera text i bilder till textdata och skapa PDF-filer med stöd för nyckelordssökningar.
 Viktigt!
Viktigt!- Detta visas endast när PDF eller PDF (flera sidor) (PDF (Multiple Pages)) har valts i Dataformat (Data Format).
 Obs!
Obs!- PDF-filerna som är sökbara på det språk som har valts under Dokumentspråk (Document Language) på fliken
 (Allmänna inställningar) i dialogrutan Inställningar har skapats.
(Allmänna inställningar) i dialogrutan Inställningar har skapats.
- Spara i en undermapp med aktuellt datum (Save to a subfolder with current date)
-
Markera den här kryssrutan om du i den mapp som anges i Spara i (Save in) vill skapa en mapp med dagens datum och spara scannade bilder i denna. Mappen skapas med namnet ”20XX_01_01” (År_Månad_Dag).
Om den här kryssrutan inte är markerad sparas filerna direkt i den mapp som anges i Spara i (Save in).

